Apakah Anda menghapus file penting secara tidak sengaja atau Anda kehilangan data karena virus atau kegagalan perangkat keras, kehilangan file bisa menjadi pengalaman yang membuat frustrasi dan stres. Untungnya, ada solusi yang membantu Anda memulihkan file yang terhapus di Windows 10 si Windows 11. dengan Windows File Recovery Anda dapat memulihkan dokumen, gambar, atau video yang Anda hapus dari unit penyimpanan.
Pada artikel ini, kita akan mengeksplorasi cara mengembalikan file yang terhapus pe Windows 10 si Windows 11 dengan bantuan alat pemulihan file ini dan kami akan memberikan tip dan trik untuk memaksimalkan peluang keberhasilan dalam memulihkan data yang hilang. Terlepas dari alasan hilangnya data, Windows File Recovery adalah opsi yang terjangkau dan efisien untuk memulihkan file yang terhapus Windows 10.
Tidak jarang bagi kita untuk secara tidak sengaja menghapus data yang diimpor dari hard drive atau dari USB Flash Drive, kartu memori (misalnya SDcard) atau media eksternal lainnya.
Untuk pemulihan foto dan dokumen yang dihapus ada berbagai aplikasi, tetapi sebagian besar waktu mereka dibayar dan hasil yang paling menjanjikan jauh melampaui apa yang dapat mereka lakukan dalam kenyataan.
Microsoft telah membuat utilitas yang membantu Anda memulihkan file yang terhapus di Windows, tapi tidak diketahui alasan apa dia hampir tidak mempromosikannya sama sekali. utilitas ini, Windows File Recovery tersedia untuk semua pengguna Windows 10 si Windows 11 dan mampu pulihkan dokumen, video, gambar dan lainnya. Dari file Office, PDF, dan JPEG, PNG, MPEG, MP3, MP4 dan ZIP yang tidak sengaja terhapus, file media RAR.
Cuprin
Bagaimana Anda memulihkan file yang dihapus di Windows 10 si Windows 11? Windows File Recovery
Mode operasi untuk pemulihan data
Windows File Recovery mendukung pemulihan data dalam tiga cara. "Default","Segment"Dan"Signature". Setiap mode operasi melakukan pemulihan data dengan metode tertentu.
Modul "Default”- Mode ini menggunakan Tabel File Induk (MFT) untuk menemukan file yang dihapus. Mode ini bekerja dengan hasil yang sangat baik ketika File Record Segments (FRS) juga ada.
Modul "Ruas”- Modul tidak memerlukan MFT, tetapi segmen data harus ada. Segmen adalah ringkasan dari informasi file, yang disimpan NTFS di MFT. Nama file, tanggal, ukuran, jenis dan alokasi / indeks cluster.
Modul "Tanda tangan”- Dalam mode pencarian ini, data harus ada, dan pencarian akan dilakukan setelah jenis file tertentu. Ini hanya disarankan untuk file besar dan sebaiknya ketika kami harus memulihkan data dari drive eksternal, seperti Drive USB.
Cara menginstal dan menjalankan Windows File Recovery pe Windows 10 si Windows 11
Jika Anda perlu memulihkan file yang dihapus di Windowsdengan Windows File Recovery, pertama-tama Anda harus memiliki Windows 10 versi 19041.0 atau lebih baru (atau Windows 11, versi apa pun), lalu buka tautan ini dan unduh aplikasinya dari Microsoft Store.
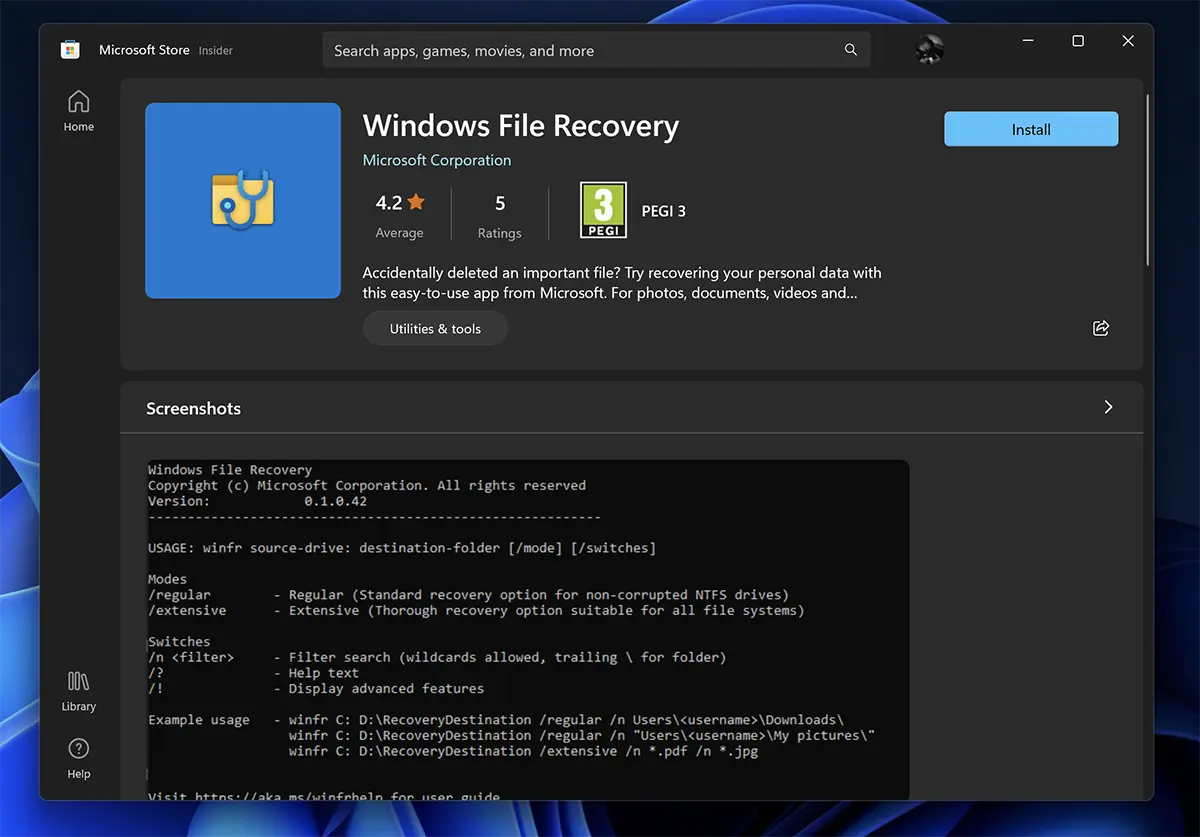
Untuk dikenang seperti ini utilitas menggunakan baris perintah di CMD dan tidak memiliki antarmuka grafis (UI).
Setelah dirilis Windows File Recovery, akan buka CMD dengan hak Administrator dan satu set instruksi yang dapat Anda gunakan untuk memulihkan data Anda. Berikut adalah tiga metode pemulihan data yang dijelaskan oleh kami di atas.
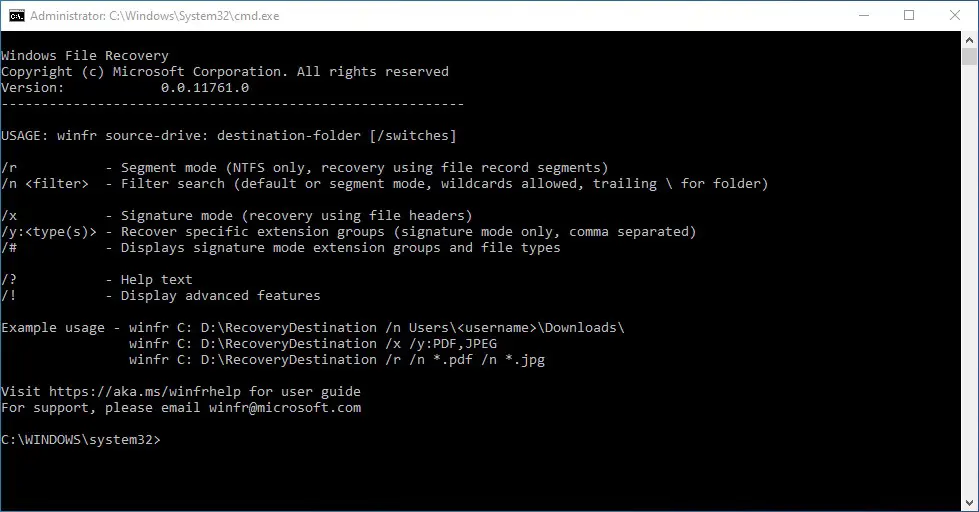
Bagaimana Anda memulihkan file yang dihapus di Windows, dengan modus "Default"
Untuk mengambil file tertentu yang secara tidak sengaja ditekan dari partisi C: (Dokumen) dan memindahkannya ke partisi E:, baris perintah akan terlihat seperti ini:
winfr C: E: /n \Users\\Documents\Nume_Fisier.docx
Dalam skenario ini, Anda perlu mengetahui nama dan ekstensi file yang tepat.
Jika kami ingin memulihkan foto yang dihapus (format JPEG dan PNG) dari folder Foto dari partisi C:, kami mengeksekusi baris perintah:
winfr C: E: /n \Users\\Pictures\*.JPEG /n \Users\\Pictures\*.PNG
Ini akan disimpan dalam folder di partisi E :.
pemulihan menghapus dokumen dari folder "Documents" akan dilakukan dengan baris perintah:
winfr C: E: /n \Users\\Documents\
Pulihkan file yang dihapus di Windows, dengan modus "Segment"(/r)
Pulihkan beberapa file Word dan PDF dari partisi C, dalam folder file yang dipulihkan dari partisi E.
winfr C: E: /r /n *.pdf /n *.docx
Ambil semua file yang berisi kata tertentu dalam namanya. Ex. "faktur".
winfr C: E: /r /n *factura*
Pemulihan file media yang terhapus, dengan "Signature"(/x)
Pertama-tama, baik untuk memulai dengan pesanan:
winfr /#
Ini akan menampilkan file yang didukung dalam mode pemulihan "Signature".
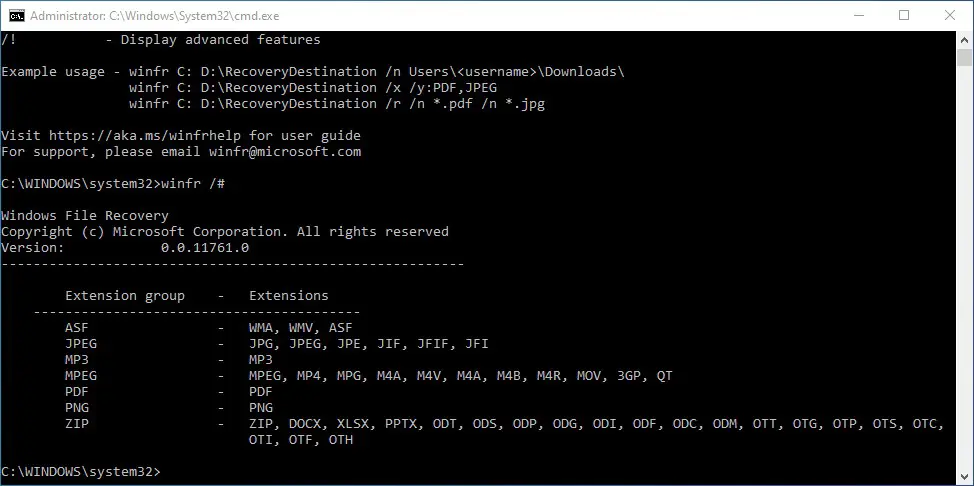
Dari apa yang bisa dilihat, "Signature” secara khusus didedikasikan untuk file media. Ini, dalam banyak kasus, lebih besar dari file dokumen.
anda memulihkan foto atau video yang dihapus, yang ekstensinya adalah MPEG atau JPEG dengan ekstensi turunannya.
Baris perintah jika kita ingin memulihkan foto yang dihapus, adalah:
winfr C: E: /x /y:JPEG,PNG
Di dalam partisi E: semua gambar yang dipulihkan akan diambil, dengan ekstensi PNG, JPG, JPEG, JPE, JIF, JFIF si JFI.
Seperti yang saya katakan di artikel lain di mana saya merujuk pada data yang terhapus secara tidak sengaja atau karena virus, yang terbaik adalah memperbarui cadangan semua data penting. Dengan demikian, Anda tidak lagi memerlukan aplikasi, alat, dan tutorial lain tentang cara memulihkan file yang terhapus Windows.