Microsoft mendesain ulang dengan baik Windows 10 akhir-akhir ini dan membawa berita menarik, ditambah akses yang disederhanakan ke detail tentang komponen perangkat keras sistem PC / laptop.
Dalam versi utama berikutnya Windows 10 (Mei 2020) opsi peningkatan baru akan diperkenalkan (Windows Update), opsi penyesuaian, dan informasi baru di beberapa panel kontrol.
In Task Manager ditambahkan dikelompokkan di bawah "PerformanceSemua komponen perangkat keras dasar dari sistem PC. CPU (CPU) Memori (RAM) Disk (unit penyimpanan internal) dan Wi-Fi / Ethernet (Connectivity). Di setiap bagian pengguna dapat dengan mudah menemukan informasi tentang kinerja komponen perangkat keras ini, mencari tahu dengan mudah aplikasi atau proses mana yang paling membutuhkan sumber daya.
Task Manager → Performance → CPU
Semua informasi prosesor ada di satu tempat. Dari informasi perangkat keras, yang termasuk jenis prosesor, sering, generasi, jumlah inti dan prosesor logika, hingga informasi tentang tingkat penggunaan secara real time. Dengan demikian, kita bisa mengetahuinya dengan mudah jumlah proses aktif pada CPU, tingkat permintaan dan kecepatan pemrosesan.
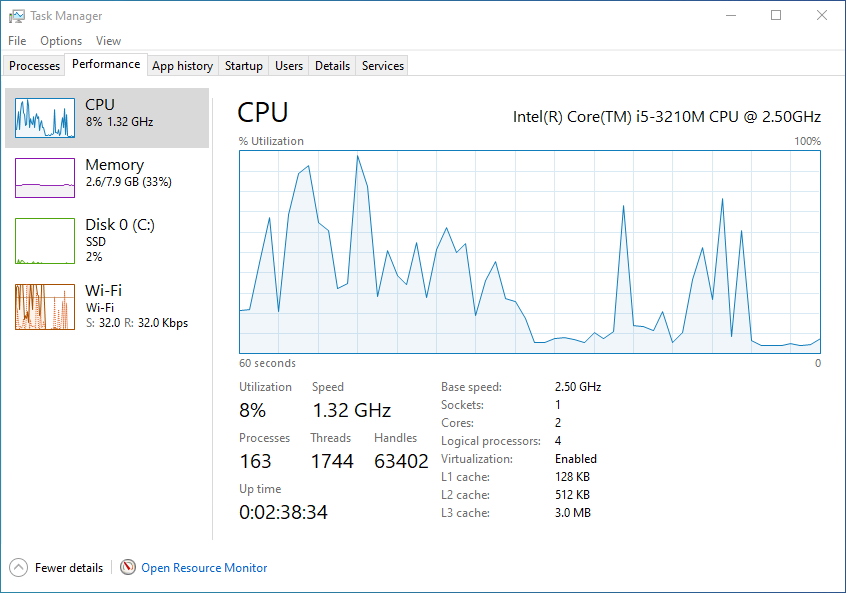
Task Manager → Performance → Memori
Anda tidak harus menjadi ace di PC untuk memahami dan menafsirkan RAM melalui Task Manager.
Dari panel "Memori" cari tahu berapa banyak memori (RAM) digunakan pada saat itu, frekuensi memori, jumlah slot dan kartu memori yang dipasang, jenis memori yang dipasang (DDR3, dalam kasus kami), kapasitas cache, volume dan arsitektur perangkat keras yang dipesan (SODIMM)
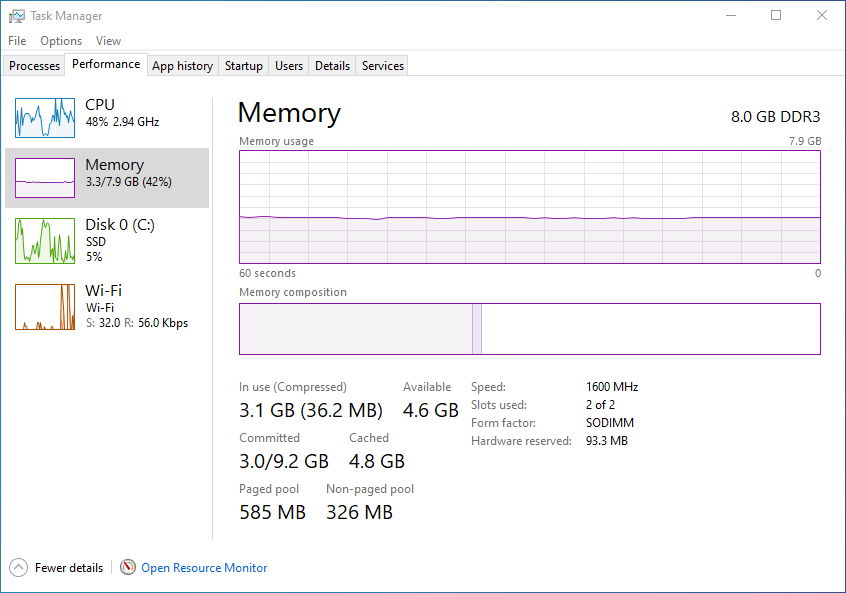
Task Manager → Performance → Disk
Sudah beberapa kali saya katakan di situs ini, bahwa performa PC/laptop tidak selalu bergantung pada powernya CPU dan kapasitas memori (RAM). Sebagian besar pengguna PC, ketika ingin membeli sistem baru, memiliki kecenderungan yang salah untuk melihat secara eksklusif pada prosesor, memori, dan kartu video. Disk- memainkan peran yang sangat penting dalam pengoperasian sistem yang stabil dan cepat. Jika Anda memiliki prosesor dan RAM generasi terakhir, jangan berharap kinerjanya terlalu tinggi dengan HDD (hard disk) dari 5400 rpm (putaran per menit). Ini akan memiliki kecepatan menulis dan membaca data yang jauh lebih rendah daripada yang dapat diberikan oleh prosesor. Diindikasikan tentu saja satu disk ssd.
Di bagian "Disk” dari Task Manager → Performance Anda dapat menemukan informasi berguna tentang: jenis diskterpasang (lihat kiri, SSD dalam kasus kami), produsensangat penting), kapasitas total, waktu respons rata-rata, kecepatan menulis si kecepatan baca data.
Menjadi suatu sistem Windows 10 tes, diinstal pada a MacBook Pro (Boot Camp), pada gambar di bawah ini diidentifikasi sebagai hanya satu partisi yang diformat (C :)
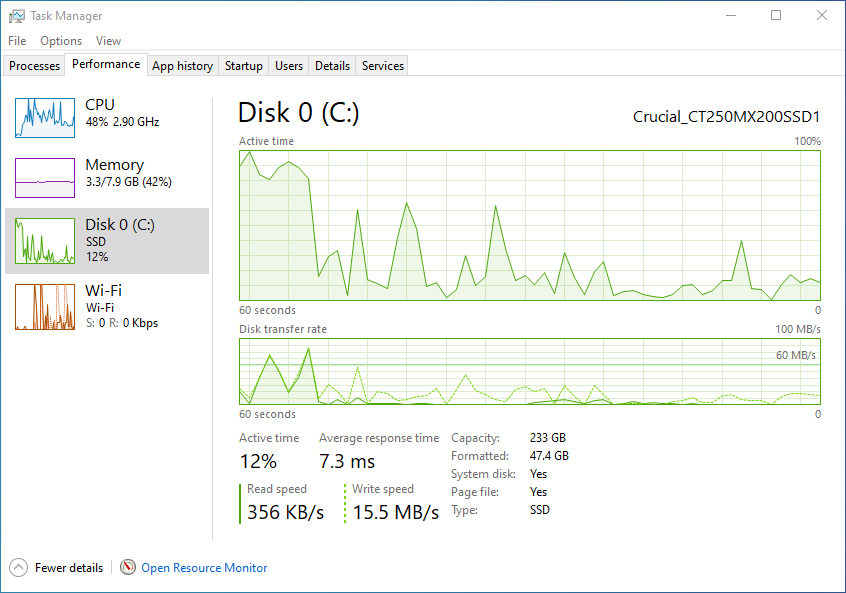
Task Manager → Performance → Wifi / Ethernet
Jenis adaptor, nama jaringan Wi-Fi Anda terhubung dengan, IPv4, IPv6 dan informasi tentang lalu lintas yang dibuat untuk Download si mengunggah, Anda dapat menemukannya di panel Task Manager ini.
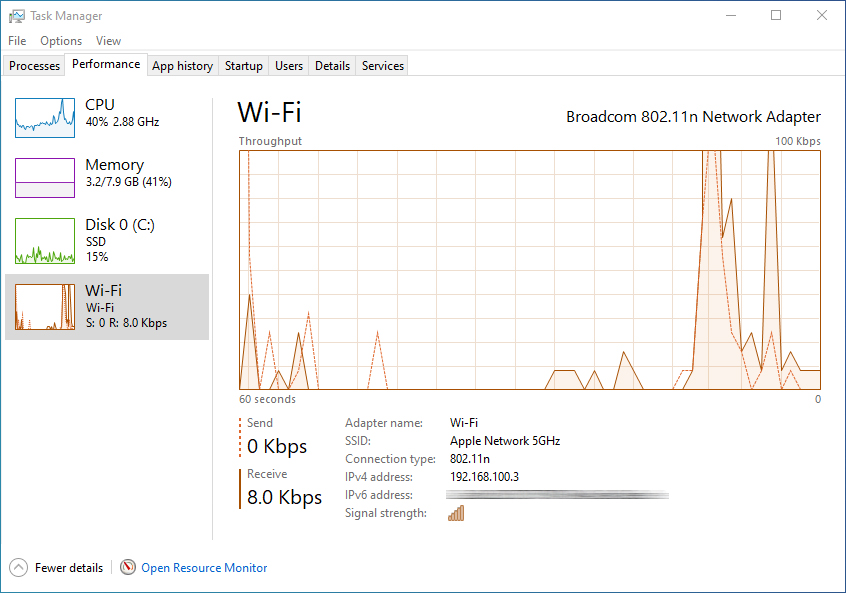
Dari tab "App hisotry", Anda dapat menemukan informasi tentang penggunaan resource CPU dan internet, untuk setiap aplikasi. Dengan cara ini Anda bisa mendapatkan ide dan Anda bisa memberikan jawaban atas pertanyaan "mengapa kadang-kadang pc crash?".
Task Manager dapat dengan mudah diakses dengan mengklik kanan pada taskbar di area di mana tidak ada aplikasi, lalu mengklik "Task Manager" di menu cepat.