Windows 11 Insider Preview Build 26016 membawa fitur inovatif baru untuk penggunanya - "Windows Protected Print Mode". Mode ini memungkinkan PC untuk mencetak secara eksklusif menggunakan paket cetak modern Windows, yang dioptimalkan untuk bekerja dengan printer yang bersertifikat Mopria. Pengguna yang memilih menggunakan printer Mopria yang bersertifikat akan mendapatkan tidak hanya instalasi dan proses pencetakan yang sangat dapat diandalkan, tetapi juga menghilangkan ketergantungan pada instalasi perangkat lunak dari sumber pihak ketiga.
Fitur lain yang sangat penting dari "Windows Protected Print Mode" adalah penguatan keamanan. Dengan menggunakan opsi ini, pengguna akan memiliki kontrol yang lebih baik atas proses pencetakan, mengurangi risiko kerentanan, dan melindungi informasi sensitif mereka. Selain itu, fitur ini menghilangkan kebutuhan untuk mengunduh perangkat lunak tambahan, berkontribusi pada lingkungan kerja yang lebih bersih dan pengalaman pencetakan yang lebih efisien.
Untuk mengaktifkan Mode Cetak Aman, pengguna dapat mengikuti instruksi sederhana yang disediakan oleh Windows 11, sehingga memastikan proses pencetakan tidak hanya menjadi lebih aman, tetapi juga lebih mudah dikelola. Inovasi ini mewakili langkah signifikan menuju sistem operasi yang lebih aman yang disesuaikan dengan kebutuhan pengguna, sehingga memperkuat posisi Windows 11 di antara platform teknologi maju.
Cara Mengaktifkan "Windows Protected Print Mode" di Windows 11
Bagi pengguna yang kurang berpengalaman, mengaktifkan "Windows Protected Print Mode" memerlukan sedikit perhatian, tetapi dalam tutorial ini, kami akan menunjukkan langkah demi langkah bagaimana melakukannya.
1. Buka “Start"lalu cari dan buka"Local Group Policy Editor" dalam Windows 11.
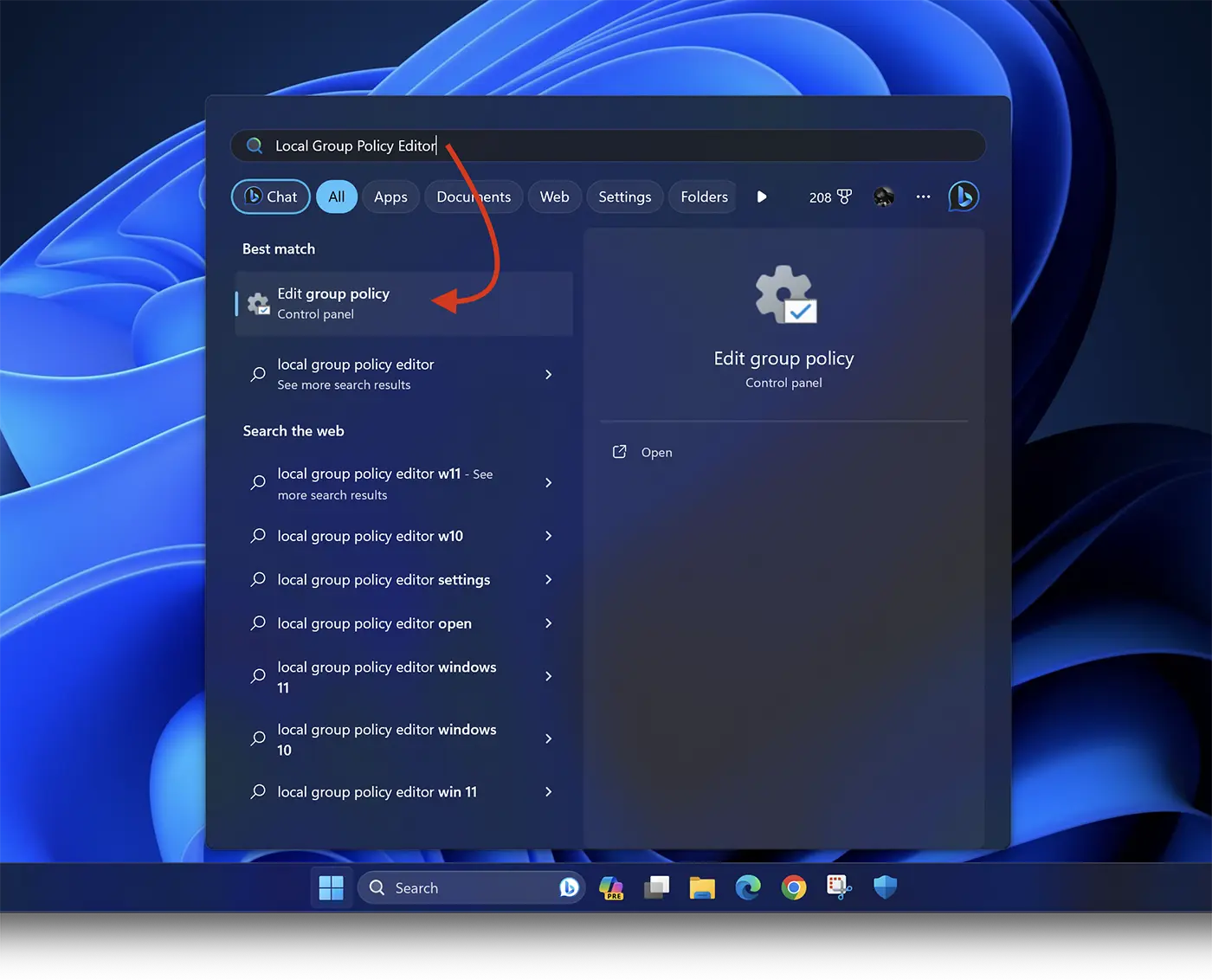
2. Di “Editor Kebijakan Grup Lokal” navigasikan di bilah sisi kiri ke: Computer Configuration > Administrative Templates > Printers.
3. Temukan “Configure Windows protected print” dalam daftar, lalu klik kanan dan “Edit".
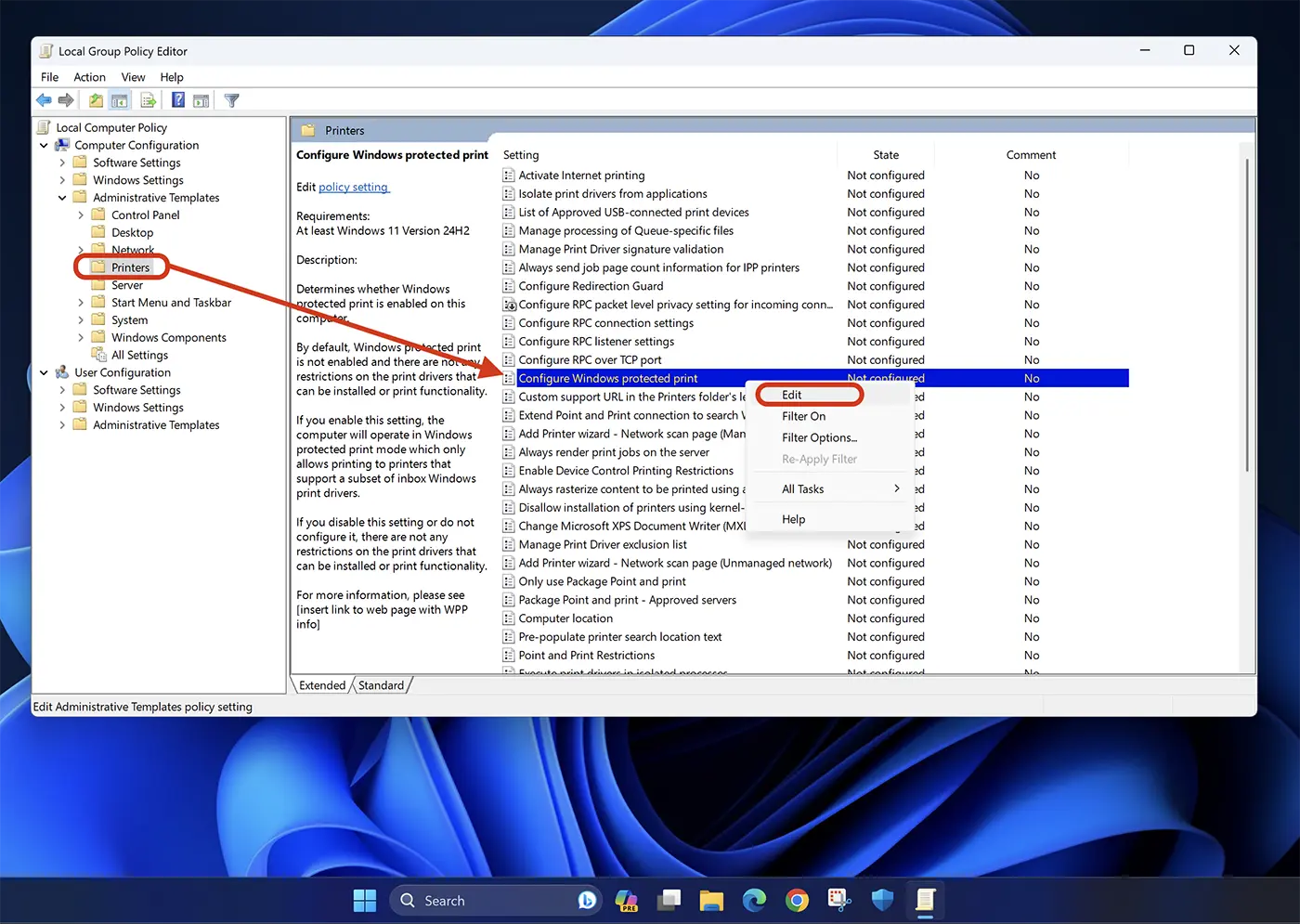
4. Pada opsi "Configure Windows protected print"Pilih"Enable", lalu klik “Apply” > “Ok” untuk menyimpan pengaturan.
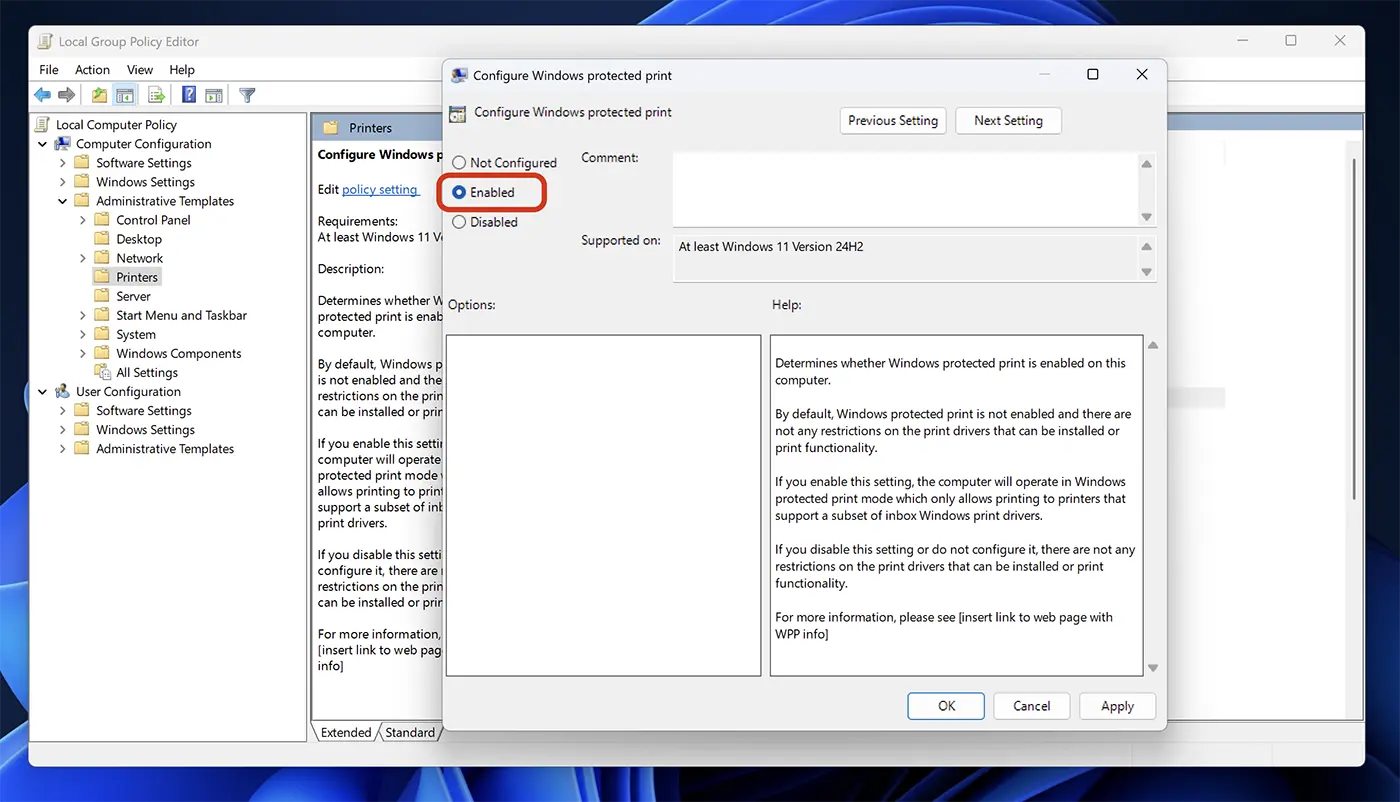
Dengan cara ini Anda telah mengaktifkan Windows Protected Print Mode pada sistem operasi Windows 11 untuk printer bersertifikat Mopria.
Pada saat tutorial ini, fitur ini hanya tersedia untuk Windows 11 Insider Preview Build 26016 (Canary Channel), tetapi kemungkinan besar Microsoft akan memperkenalkannya pada pembaruan inti Windows 11.