baru low power mode, Modern Standby diperkenalkan oleh Microsoft dengan Windows 10 dan ini adalah pengembangan dari mode Sleep klasik (S3). Ini menawarkan lebih banyak keuntungan daripada S3, tetapi karena berbagai alasan Anda ingin tahu cara mengaktifkan atau menonaktifkannya Modern Standby (S0) pe Windows 11 atau Windows 10.
Dalam artikel terbaru saya menunjukkan apa itu Modern Standby dan apa perbedaan modenya? Sleep klasik.
Modern Standby (S0) membuat laptop atau PC Anda dalam keadaan tidak aktif Sleep dengan konsumsi energi yang berkurang secara signifikan, tetapi yang memungkinkan menjalankan beberapa layanan di latar belakang, Dan notifikasi email, pesan atau peringatan dari beberapa aplikasi. Keluar dari mode S0 ini hampir seketika. Jauh lebih cepat daripada dari keadaan Sleep (S3) klasik.
Modern Security juga dilengkapi dengan beberapa kelemahan yang disukai banyak pengguna Sleep klasik. Dengan S0 baterai laptop habis lebih cepat daripada di S3. Terkadang laptop menjadi sedikit panas saat digunakan Sleep (S0).
Cuprin
Cara mengaktifkan atau menonaktifkan Modern Standby (S0) pada Windows 11 atau Windows 10
Pendapat pengguna laptop tentang cara baru standby dibagi. Yang terbaik adalah mengetahui cara mengaktifkan atau menonaktifkan Modern Standby untuk memilih sendiri jenis Sleep paling memuaskan Anda.
Bagaimana Anda memeriksa jika Modern Standby (S0) aktif?
Sebelum mengaktifkan atau menonaktifkan mode Sleep, Anda harus memeriksa ketersediaannya. Tidak semua laptop mendukungnya Modern Standby atau Sleep (S3).
Buka Command Prompt atau Terminal ca administrator (klik kanan dan Run as administrator) dan jalankan baris perintah:
powercfg /a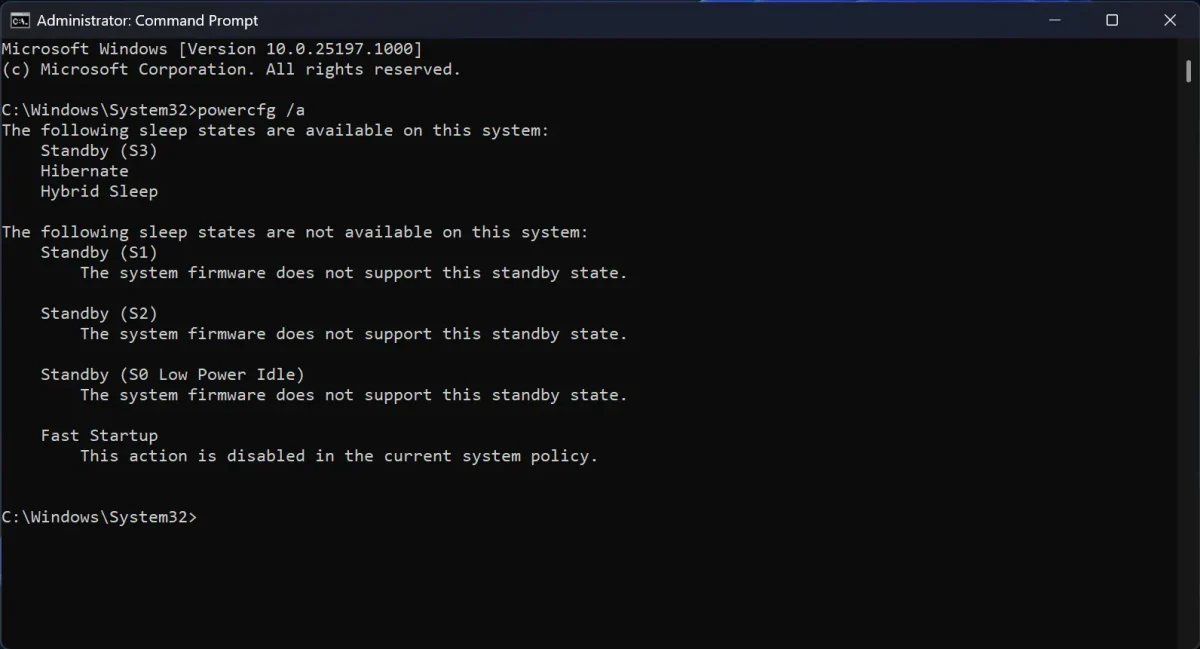
Jika dalam mood Sleep tersedia muncul Standby (S3) itu berarti di laptop atau PC itu adalah mode Sleep klasik. jadi Modern Standby (S0) tidak aktif.
Jika mode aktif, maka akan muncul: Standby (S0 Lower Power Idle) Network Connected/Disconnected.
Cara menonaktifkan/mengaktifkan Modern Standby (S0) pada Windows 11 atau Windows 10
Jika S0 diaktifkan, sesuai pesanan powercfg /a juga harus muncul Standby (S3): “This standby state is disabled when S0 low power idle is supported” sehingga Anda dapat menonaktifkannya Modern Standby.
Ada sistem yang datang langsung dengan Modern Standby tanpa cara klasik Sleep (S3) dalam firmware. Pada sistem itu tidak dapat dinonaktifkan Modern Standby, dan alternatifnya tetap menggunakan mod Hibernate.
Menonaktifkan Mengaktifkan Modern Standby cu Command Prompt
Untuk menonaktifkan buka Command Prompt pe Windows 11 dengan hak administrator dan jalankan perintah:
reg add HKLM\System\CurrentControlSet\Control\Power /v PlatformAoAcOverride /t REG_DWORD /d 0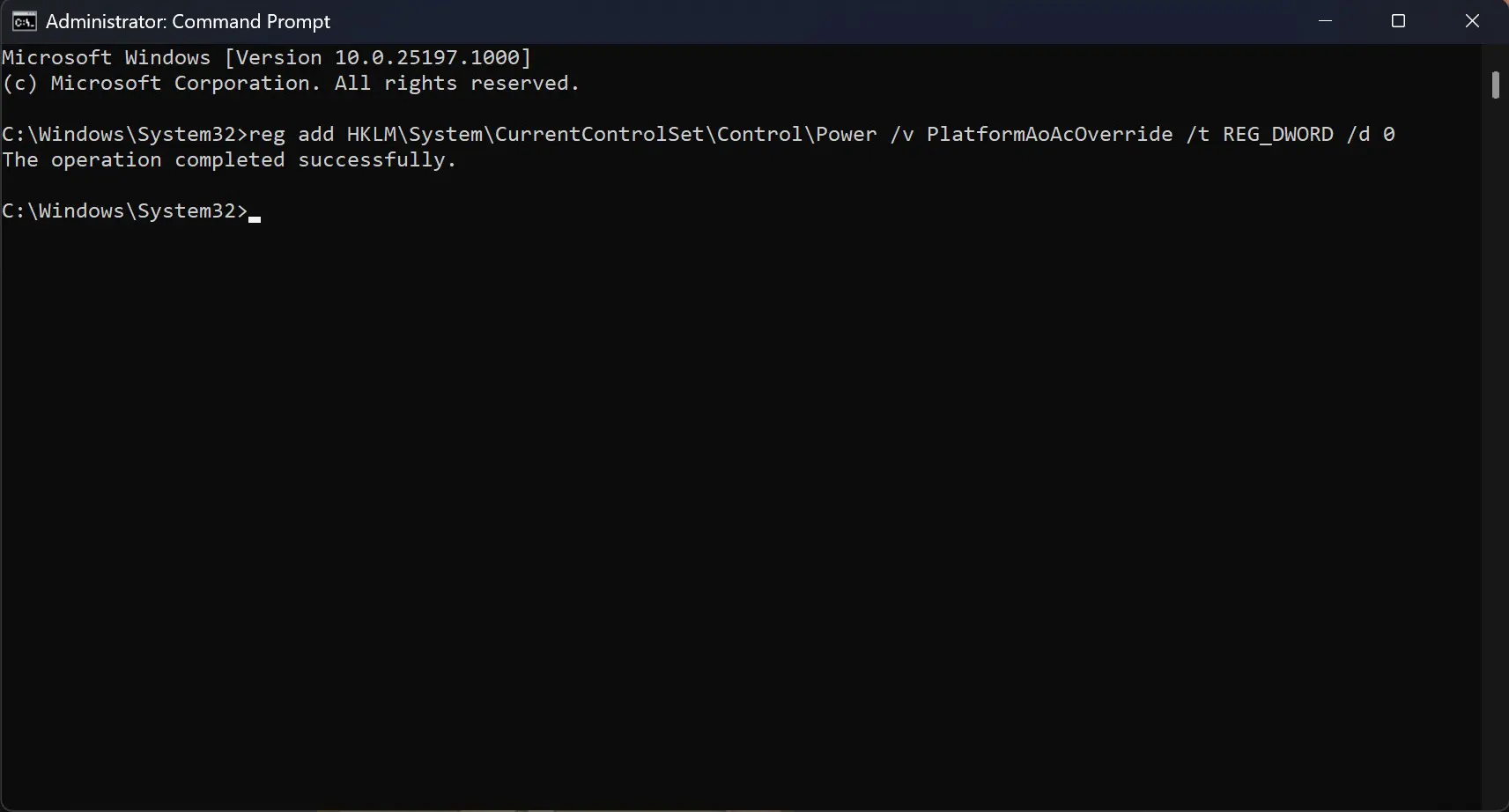
The operation completed successfully. Ini berarti bahwa Modern Standby (S0) dinonaktifkan dan diaktifkan secara otomatis Sleep (S3) klasik.
Modern Standby itu diaktifkan dengan perintah:
reg delete "HKLM\System\CurrentControlSet\Control\Power" /v PlatformAoAcOverride /f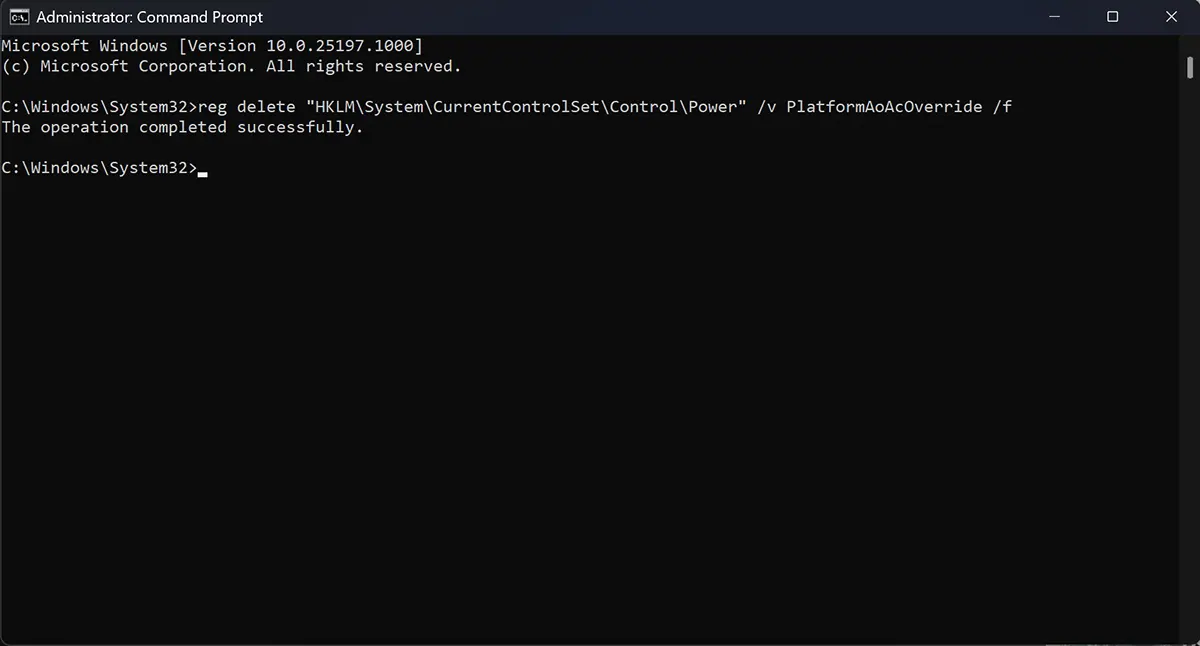
The operation completed successfully.
Setelah kedua perubahan tersebut, Anda harus me-restart komputer atau laptop Anda.
Perintah pertama menambahkan ke register (Windows pendaftaran) On Control Power baris yang menonaktifkan fitur Sleep (S0). Baris kedua menghapus registri yang mencegah mod berjalan Modern Standby.
sejujurnya, saya tidak tahu tentang jenis ini sleep untuk Windows. Ini adalah solusi yang baik terutama ketika saya memiliki laptop yang terhubung ke soket. Terima kasih!