Ada beberapa hal yang dapat Anda lakukan untuk meningkatkan kinerja sistem operasi komputer Anda secara keseluruhan Windows 11. Salah satunya adalah dengan menonaktifkan aplikasi tidak penting yang berjalan di latar belakang. Dengan demikian, aplikasi penting akan memiliki semua sumber daya CPU yang mereka butuhkan.
Sebagai klarifikasi, aplikasi latar belakang tidak sama dengan layanan sistem operasi Windows 11. Layanan Sistem (Windows Layanan) bertanggung jawab atas tugas-tugas seperti akses Internet, pencetakan, manajemen perangkat, pembaruan, dan keamanan.
Cuprin
Mengapa Anda harus menonaktifkan aplikasi yang berjalan di latar belakang?
Aplikasi yang berjalan di latar belakang komputer Windows menghabiskan sumber daya sistem, memori, dan persentase penting dari CPU (CPU). Aplikasi ini dapat memengaruhi performa sistem, seperti peningkatan waktu startup dan waktu respons yang lambat, terutama saat menjalankan aplikasi yang memerlukan banyak sumber daya sistem. Menonaktifkan aplikasi latar belakang dapat membantu mengatasi masalah ini.
Bahkan jika Anda tidak mengalami kinerja komputer yang lamban, jika Anda menonaktifkan aplikasi yang berjalan di latar belakang Windows 11, akan berdampak signifikan terhadap kinerja. Berikut beberapa alasan mengapa Anda harus menonaktifkan aplikasi latar belakang Windows 11:
Meningkatkan kinerja sistem
Aplikasi yang berjalan di latar belakang, meskipun tidak digunakan, dapat menghabiskan sumber daya sistem dan memperlambat komputer Anda. Menonaktifkan aplikasi ini dapat mengosongkan sumber daya sistem, memori, dan prosesor, serta meningkatkan kinerja komputer Anda.
Memperpanjang masa pakai baterai di laptop Anda
Daya tahan baterai sangat penting pada laptop. Menonaktifkan aplikasi yang berjalan di latar belakang dapat membantu memperpanjang masa pakai baterai laptop Anda dengan mengurangi konsumsi daya yang tidak diperlukan.
Mengurangi konsumsi data
Beberapa aplikasi menggunakan internet saat berjalan di latar belakang, sehingga menghabiskan batas data Anda. Menonaktifkan aplikasi ini memberi Anda kontrol lebih besar atas sumber daya data Anda.
Tetap fokus hanya pada aktivitas yang penting
Menonaktifkan aplikasi latar belakang dapat membuat pengalaman komputer Anda lebih fokus dan tidak berantakan. Ini karena aplikasi ini menghasilkan notifikasi dan pop-up yang dapat mengalihkan perhatian Anda dari aktivitas penting.
Cara menonaktifkan aplikasi yang berjalan di latar belakang Windows 11
Dibandingkan dengan sistem operasi Windows 10, untuk sistem Windows 11 tidak ada cara langsung untuk menonaktifkan aplikasi latar belakang, jadi kami akan menggunakan beberapa metode yang tidak biasa.
Nonaktifkan aplikasi yang berjalan di latar belakang menggunakan pengaturan aplikasi
Cara termudah adalah mematikan latar belakang yang berjalan untuk setiap aplikasi dalam pengaturannya.
Lakukan ini dengan membuka pengaturan Windows, lalu navigasikan di bilah sisi kiri ke “Aplikasi”. Di sini Anda mengakses opsi pertama, “Installaplikasi ed".
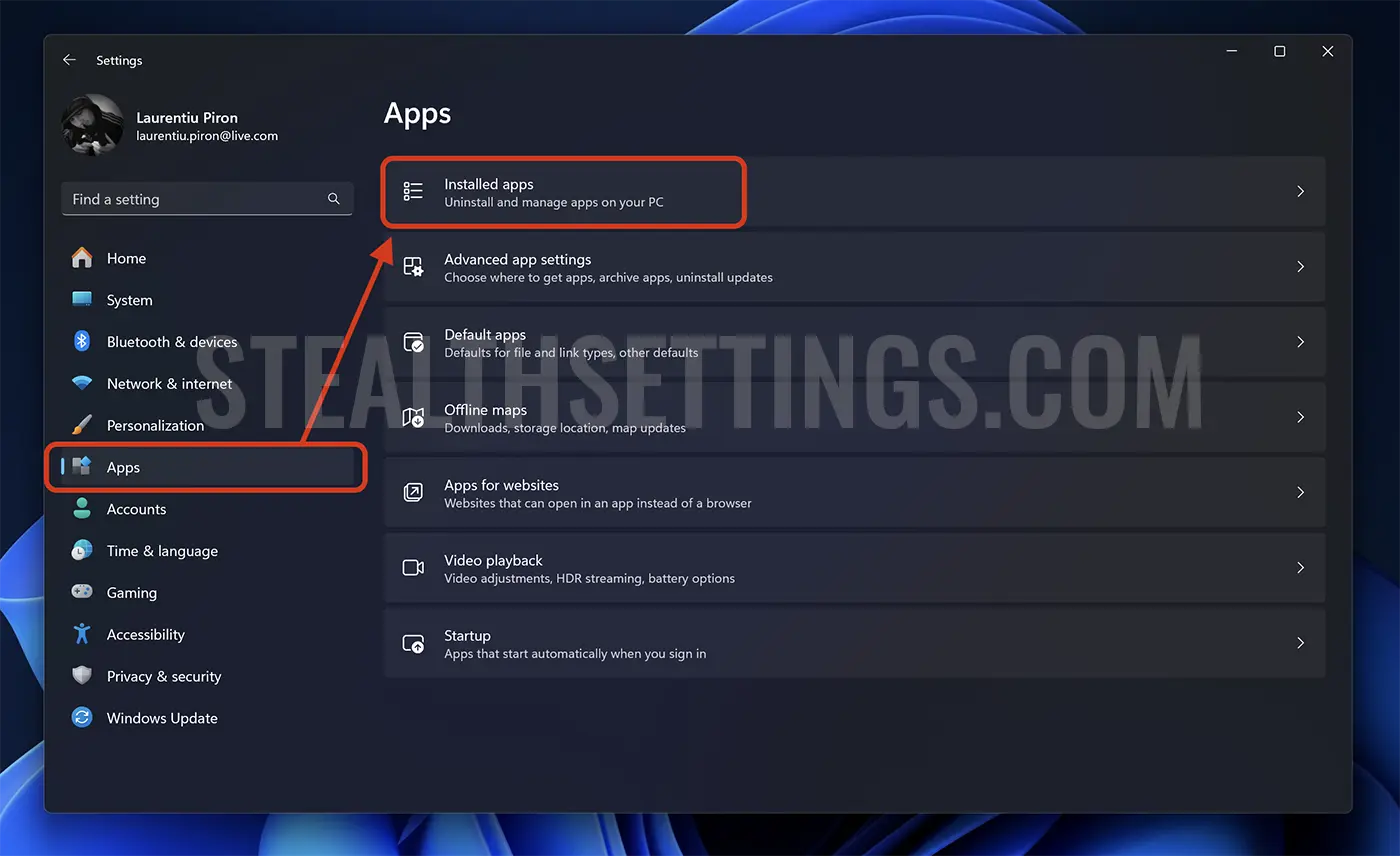
Temukan aplikasi yang ingin Anda nonaktifkan izin berjalannya di latar belakang, klik tiga titik di sebelah aplikasi dan pilih "Opsi lanjutan".
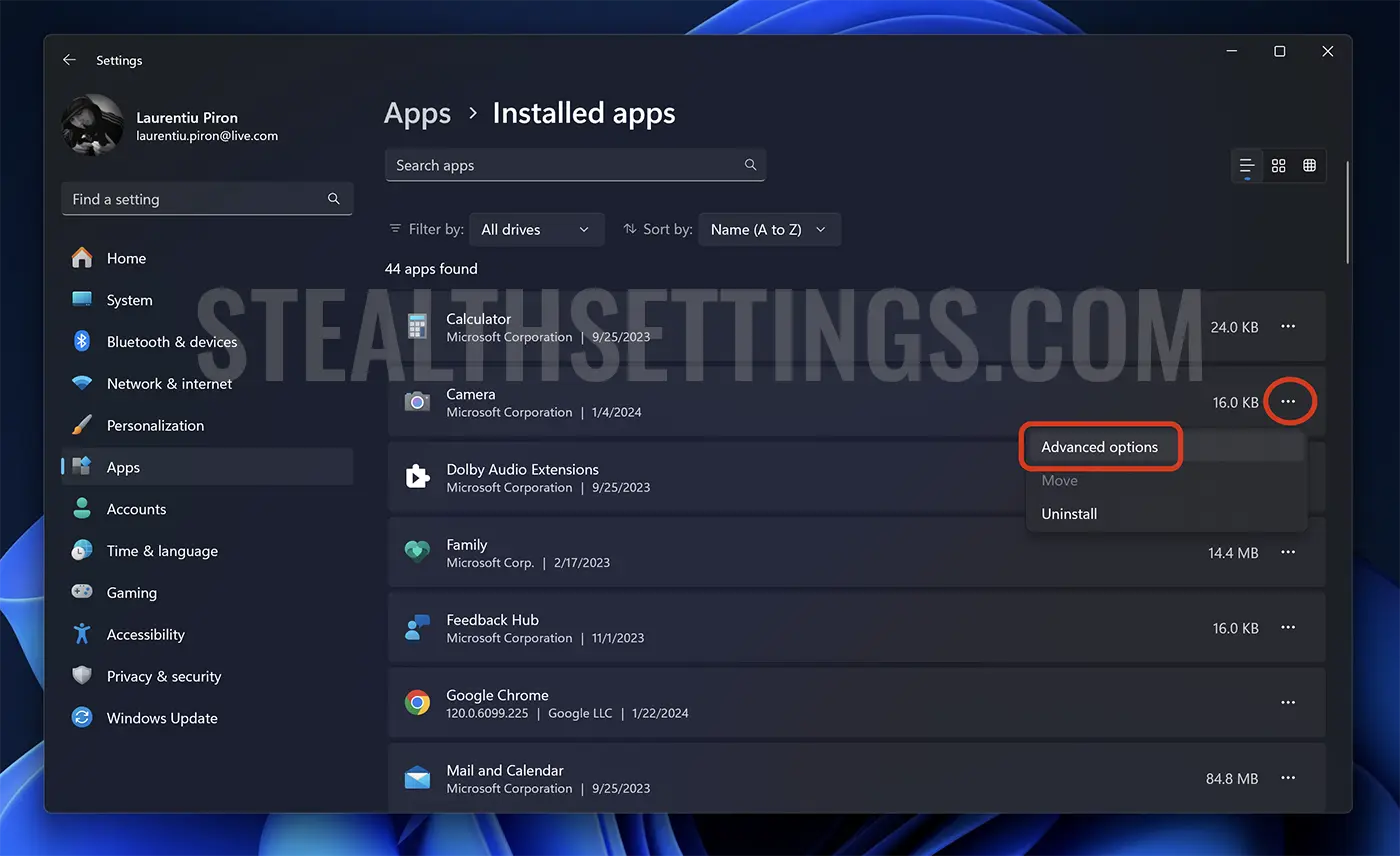
Jika opsi lanjutan tidak tersedia, berarti aplikasi tidak mendukung pengelolaan izin berjalan di latar belakang.
Setelah halaman opsi lanjutan terbuka, gulir ke bawah ke “Izin aplikasi latar belakang” dan klik menu tarik-turun tempat pengaturan izin aplikasi latar belakang berada. Dalam kasus saya, saya menggunakan aplikasi Kamera, yang memiliki izin berikut: “Always”, “Power optimized (recommended)”, “Never”.
Setel "Tidak Pernah" untuk mencegah aplikasi berjalan di latar belakang.
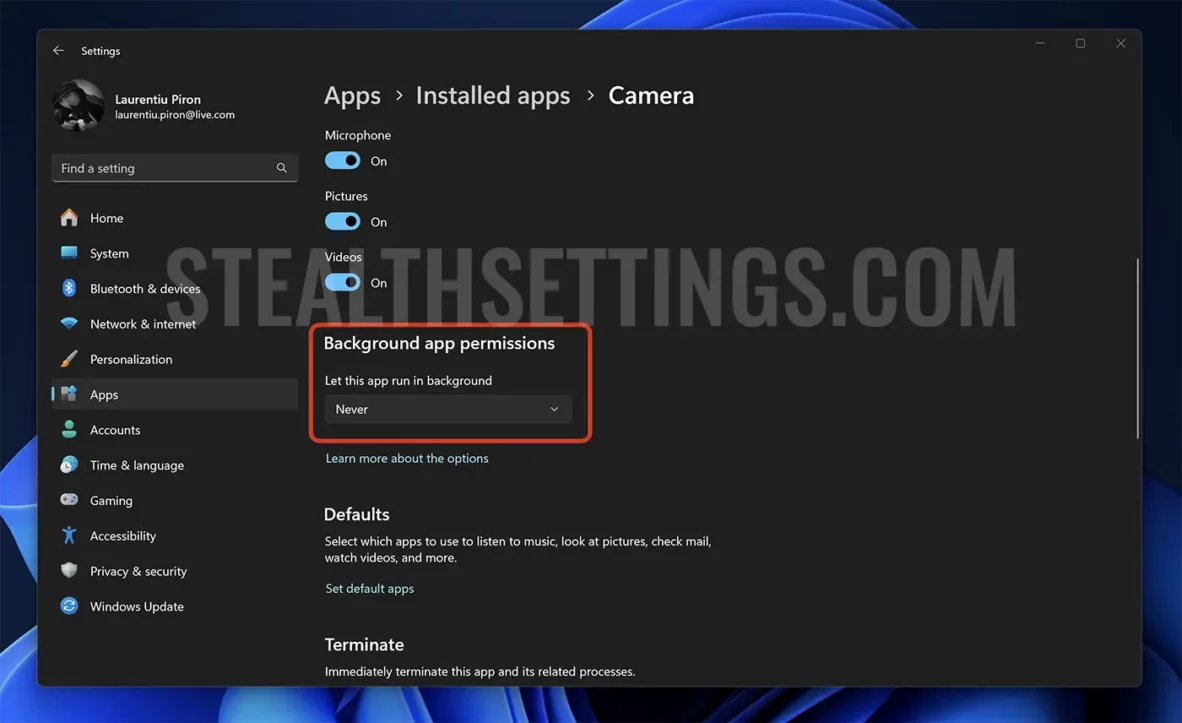
Secara default, semua aplikasi disetel ke “Daya optimal (disarankan).” Pilihan ini menunjukkan hal itu Windows 11 itu akan secara otomatis memutuskan kapan aplikasi akan dijalankan di latar belakang dan kapan harus menonaktifkannya. Namun, jika disetel ke “Selalu”, aplikasi akan terus berjalan di latar belakang.
Nonaktifkan Aplikasi Latar Belakang dengan fitur Penghemat Energi
Microsoft memperkenalkan Windows 11 fitur baru, Penghemat Energi, dirancang untuk mengoptimalkan masa pakai baterai laptop dan mengurangi konsumsi daya komputer.
Tutorial lengkap: Cara mengurangi konsumsi energi komputer Anda dengan Penghemat Energi
Segera setelah mode Hemat Energi diaktifkan, banyak aktivitas latar belakang dari proses dan aplikasi Windows 11 akan dimatikan.
Kesimpulannya, nonaktifkan aplikasi yang berjalan di latar belakang Windows 11 ini bermanfaat bagi kinerja komputer Anda dan pengalaman pengguna. Tindakan ini berdampak positif pada kinerja sistem, memperpanjang masa pakai baterai pada laptop, mengurangi konsumsi data, dan menghilangkan gangguan yang disebabkan oleh notifikasi dan pop-up yang tidak penting.