Kecerdasan buatan semakin banyak digunakan di banyak bidang aktivitas, dan untuk beradaptasi dengan cara kerja yang baru, ada baiknya kita belajar menggunakan alat baru berbasis AI ini secara efektif. Dalam tutorial ini Anda akan melihat bagaimana Anda bisa menggunakan Copilot di Excel.
Microsoft telah banyak berinvestasi dalam kecerdasan buatan generatif, dan perusahaan tersebut tidak lambat dalam memperkenalkan teknologi ini ke dalam produknya. Jadi, dengan berlangganan Copilot Pro, pelanggan Microsoft 365 Pribadi atau Keluarga dapat membuat, mengedit atau menganalisis dokumen (Word), spreadsheet (Excel) dan presentasi (PowerPoint) dengan bantuan kecerdasan buatan.
Cuprin
Buat spreadsheet di Excel
Sebelum memulai, agar Anda dapat menggunakan Copilot di Excel selain langganan dan langganan Copilot Pro Anda Microsoft 365 Pribadi atau Microsoft 365 Keluarga, Anda harus membuka spreadsheet di Excel agar tombol pendamping Copilot menjadi aktif.
1. Buka spreadsheet di Excel untuk memasukkan data.
2. Selanjutnya pilih sel atau range sel yang dimaksud.
3. Buka opsi "Format sebagai Tabel" dari tab "Beranda".
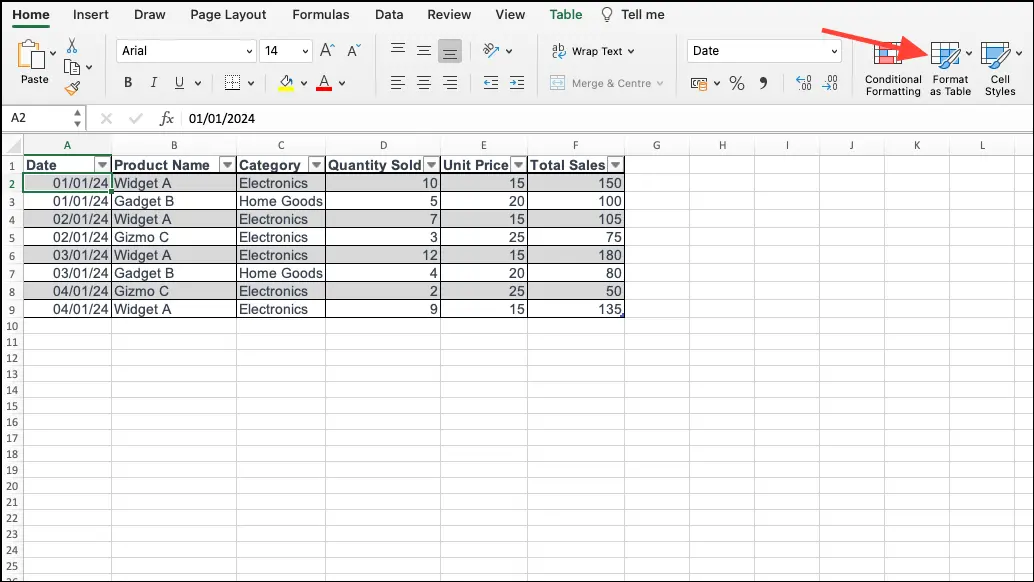
4. Pilih gaya tabel.
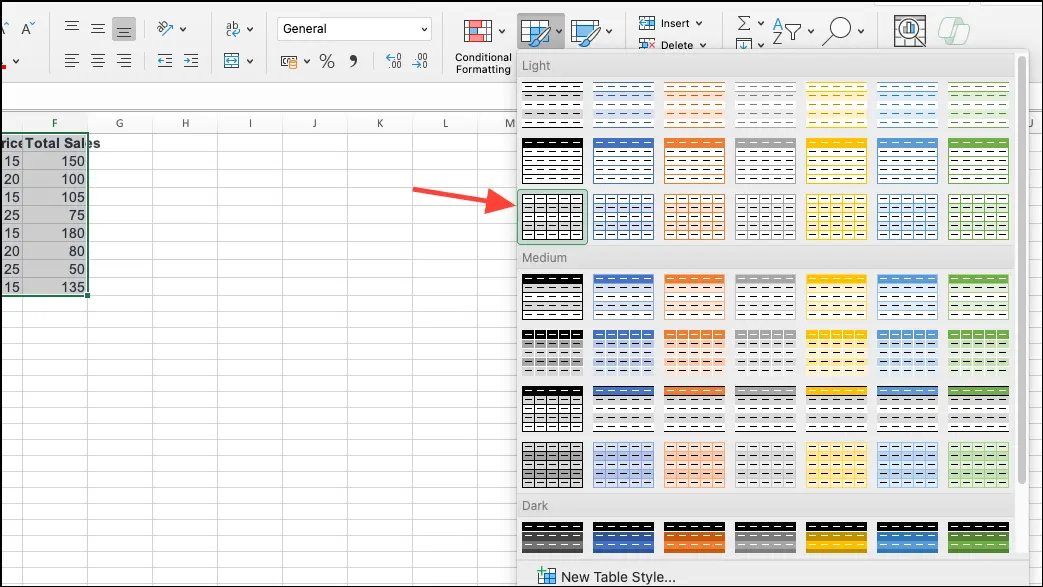
5. Centang pilihan “My Table has headers” jika ingin baris pertama data Anda muncul sebagai header tabel, lalu tekan “OK”.
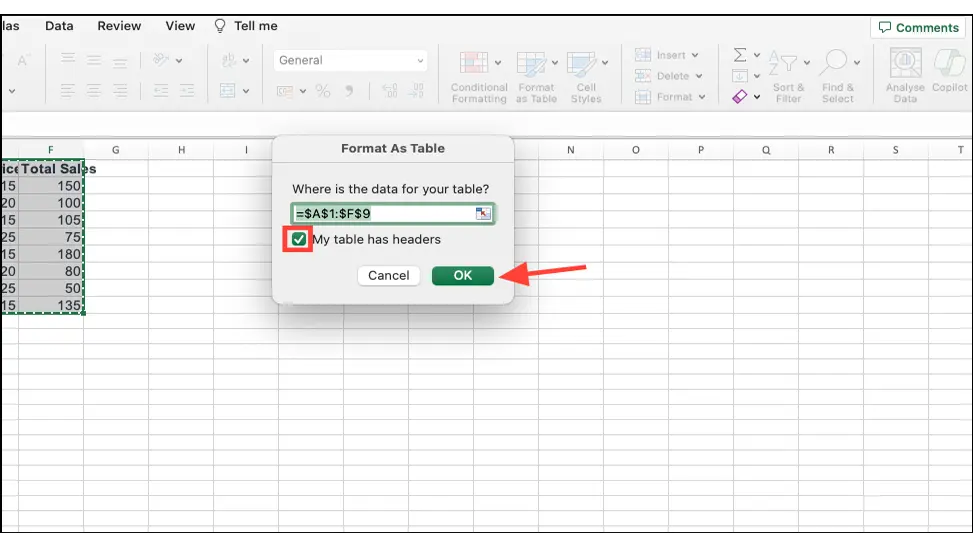
6. Sekarang Anda memiliki tabel Excel.
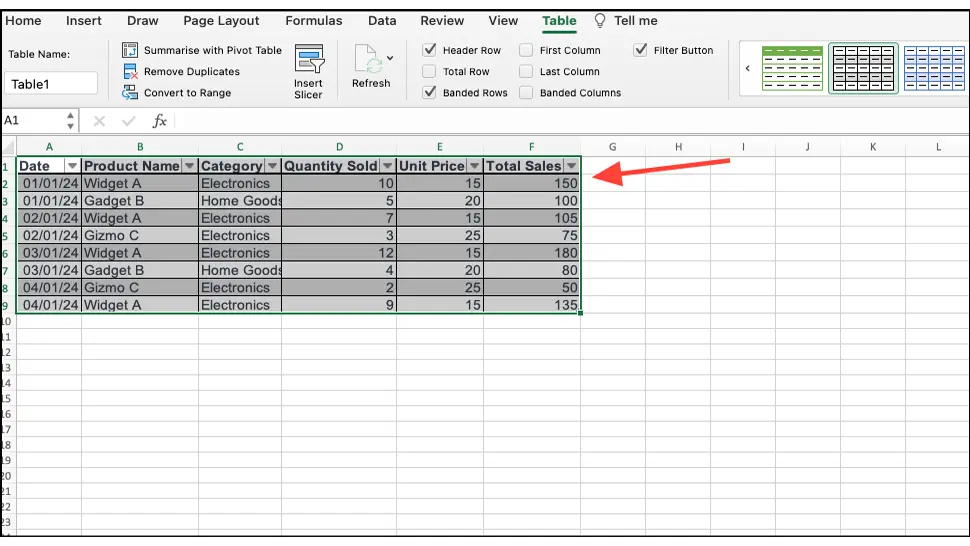
Untuk dapat menggunakan Copilot di Excel, spreadsheet perlu disimpan ke akun OneDrive atau SharePoint Anda. Setelah Anda menyimpan file ke cloud, opsi untuk menggunakan Copilot di Excel akan tersedia.
Bagaimana Anda bisa menggunakan Copilot di Excel untuk spreadsheet
Sekarang, Anda bisa menggunakan Copilot di lembar kerja Excel Anda untuk mendapatkan bantuan dalam berbagai tugas.
Copilot berfungsi bahkan untuk tabel Excel besar – tabel dengan hingga dua juta sel. Namun, pada tabel besar, diperlukan waktu lama (lebih dari 30 detik) hingga Copilot menghasilkan respons. Opsi seperti menyorot, mengurutkan, memfilter, dan saran rumus kolom tidak memiliki batasan pada ukuran tabel atau jumlah data.
1. Buka lembar kerja Excel (Worksheet), lalu masuk ke tab “Home”.
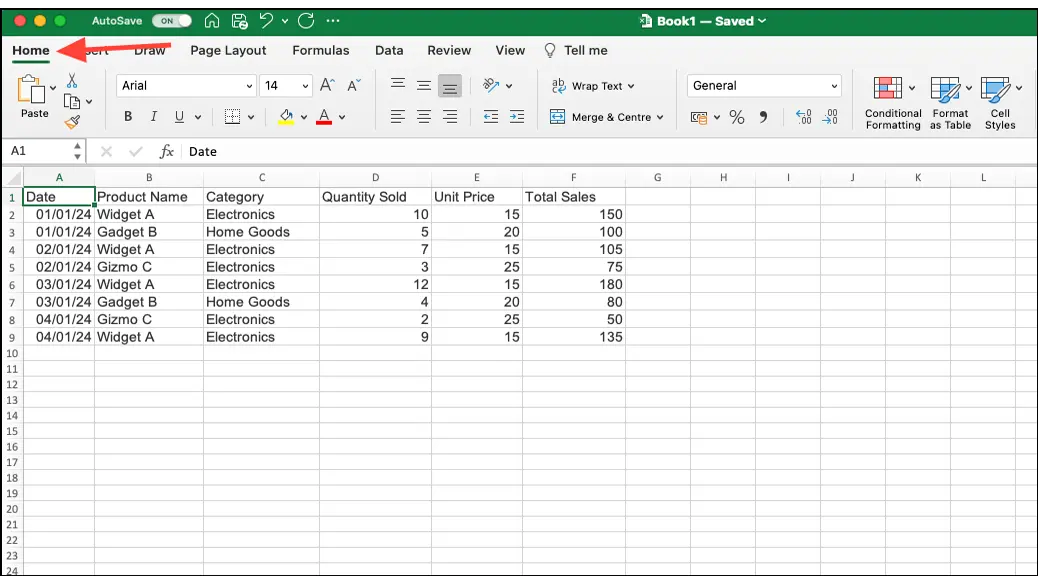
2. Klik tombol "Copilot" di kanan atas.
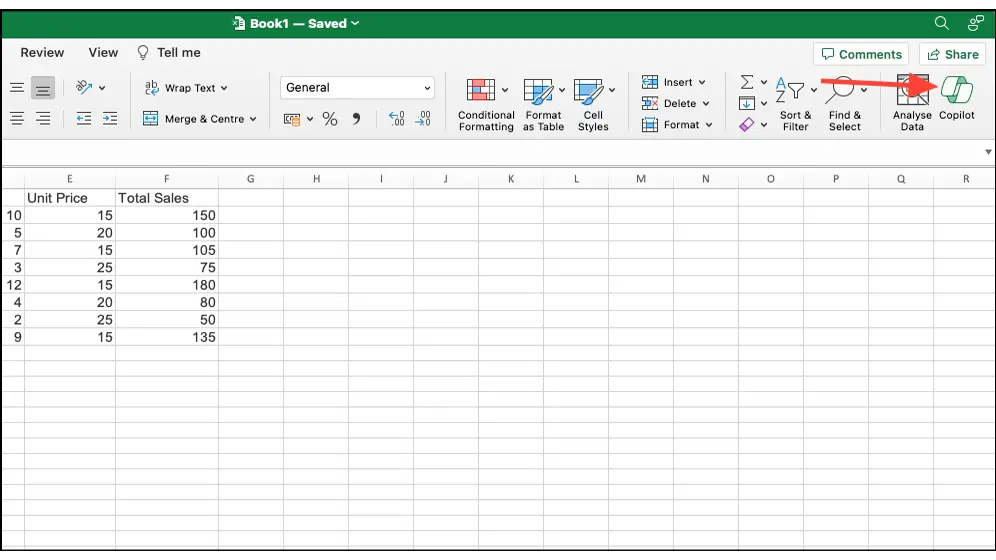
3. Panel obrolan kopilot akan terbuka di sebelah kanan. Jika file pekerjaan Anda sudah mengaktifkan Copilot, namun Anda tidak memiliki spreadsheet Excel untuk data Anda saat ini, Copilot dapat mengonversinya untuk Anda.
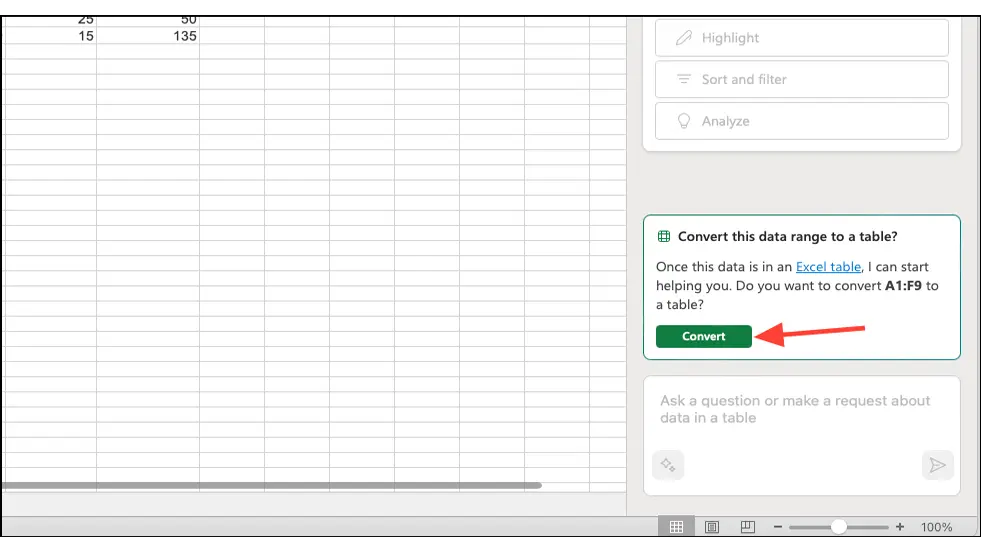
4. Untuk berinteraksi dengan tabel menggunakan salah satu keterampilan yang disebutkan di bawah ini, pastikan Anda memilih sel atau rentang data di tabel Excel.
Temukan Wawasan di Excel dengan Copilot
1. Dari panel obrolan Copilot, klik “Analisis”.
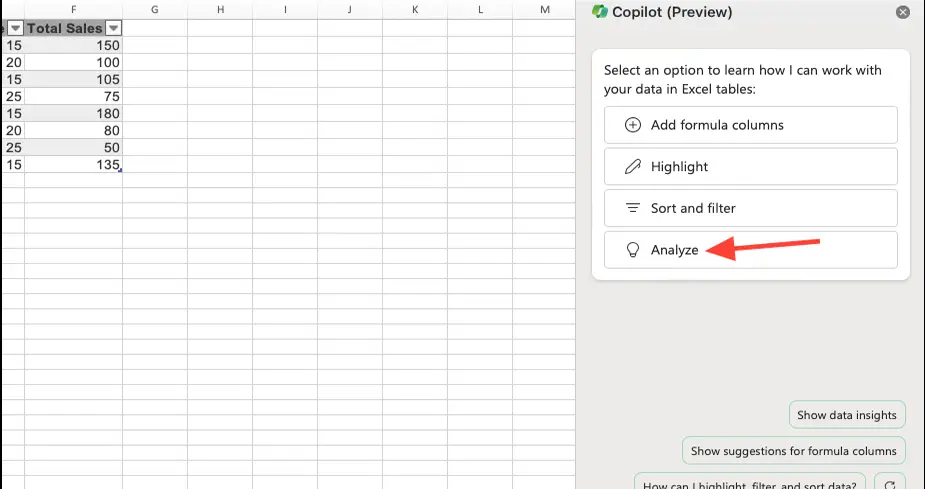
2. Copilot akan menganalisis data Anda dan menampilkan beberapa saran (prompt) yang dapat Anda gunakan untuk mendapatkan wawasan berdasarkan data Anda. Klik pada prompt yang ingin Anda gunakan.
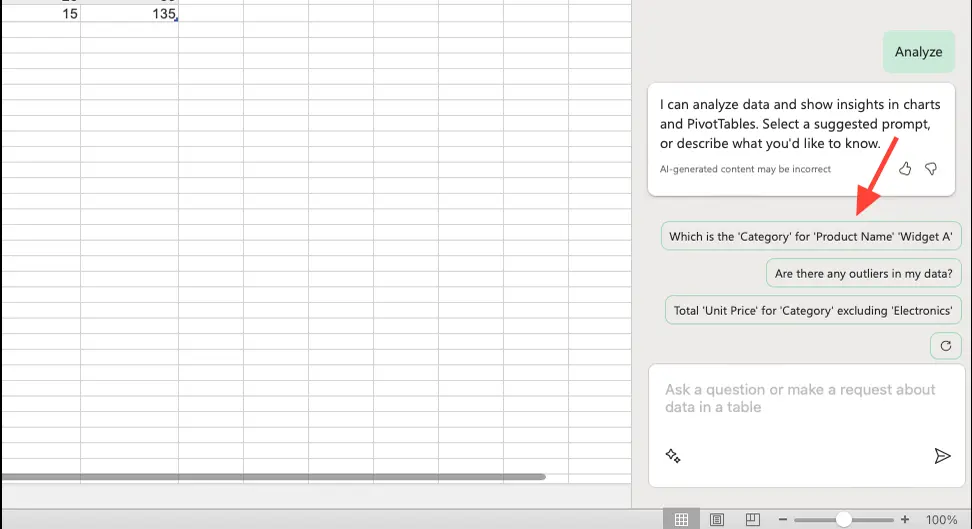
3. Anda juga dapat memasukkan perintah Anda sendiri di area saran jika Anda mengetahui wawasan apa yang ingin Anda minta dari Copilot tentang data Anda. Klik tombol "Kirim" untuk mengirimkan perintah Anda ke Copilot.
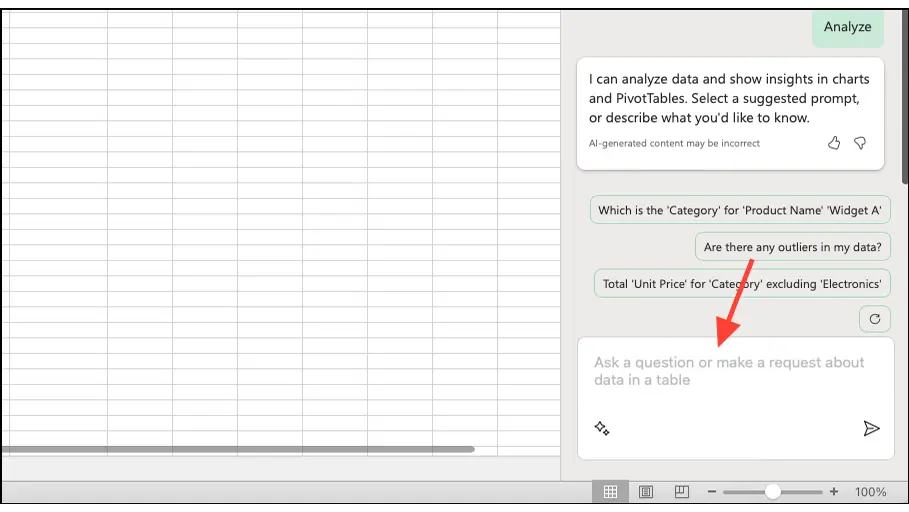
4. Copilot dapat menampilkan wawasan dalam bentuk objek PivotTable, grafik, ringkasan, tren, atau outlier (nilai yang jauh lebih jauh dari data lainnya). Pada dasarnya, Copilot akan menghasilkan di Excel apa yang paling sesuai dengan aplikasi Anda. Untuk menambahkan grafik ke lembar kerja Excel, klik tombol "Add ke lembar baru".
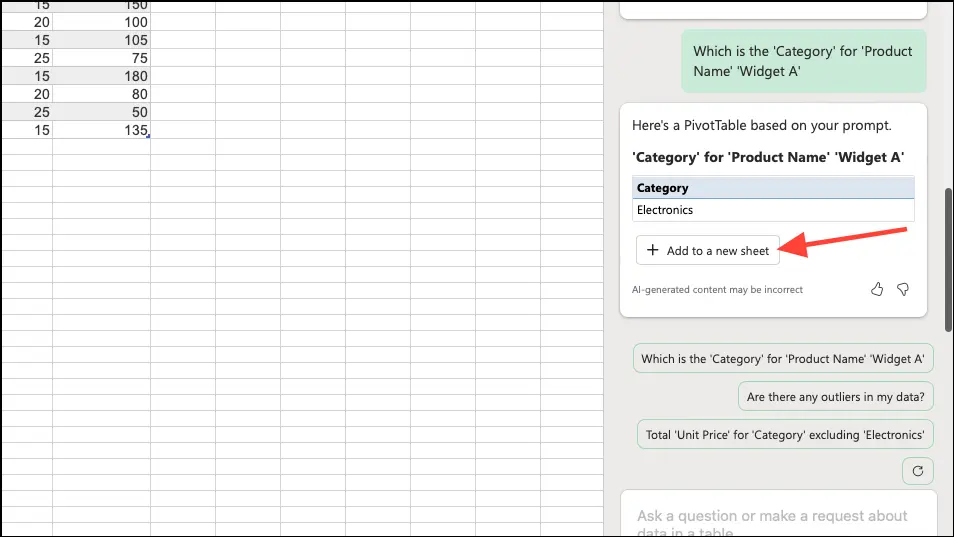
5. Anda dapat mengklik saran lain untuk mendapatkan lebih banyak wawasan, atau klik tombol "Segarkan" untuk mendapatkan serangkaian saran baru dari Copilot.
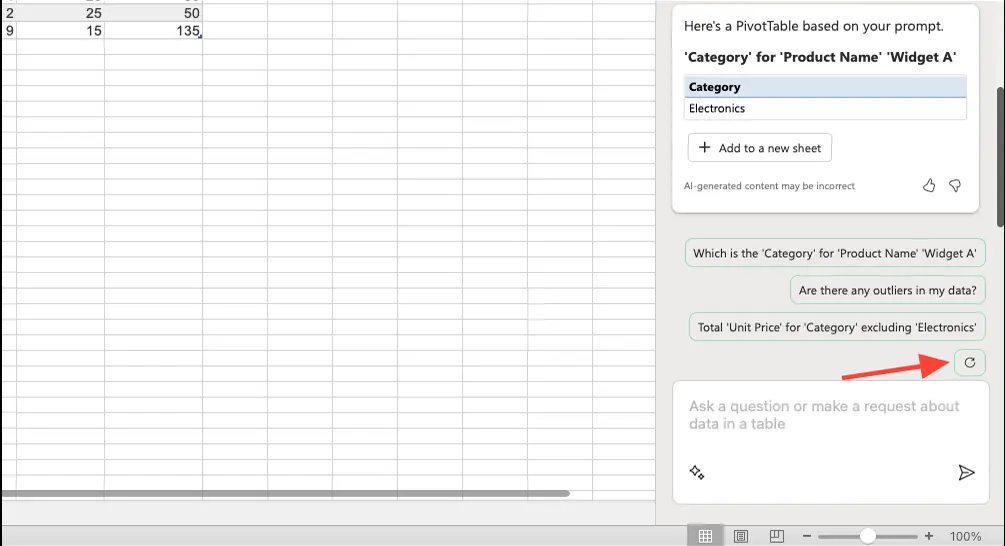
Analisis data Anda untuk berbagai permintaan dan tinjau wawasan yang dihasilkan Copilot untuk mendapatkan hasil maksimal dari data Anda.
Sorot dan urutkan data Excel Anda dengan Copilot
Copilot dapat dengan mudah menyorot data Anda sesuai dengan aturan pemformatan bersyarat sederhana atau mengurutkan dan memfilter tabel Excel untuk Anda.
1. Dari panel Copilot, klik "Sorot" atau "Urutkan dan filter".
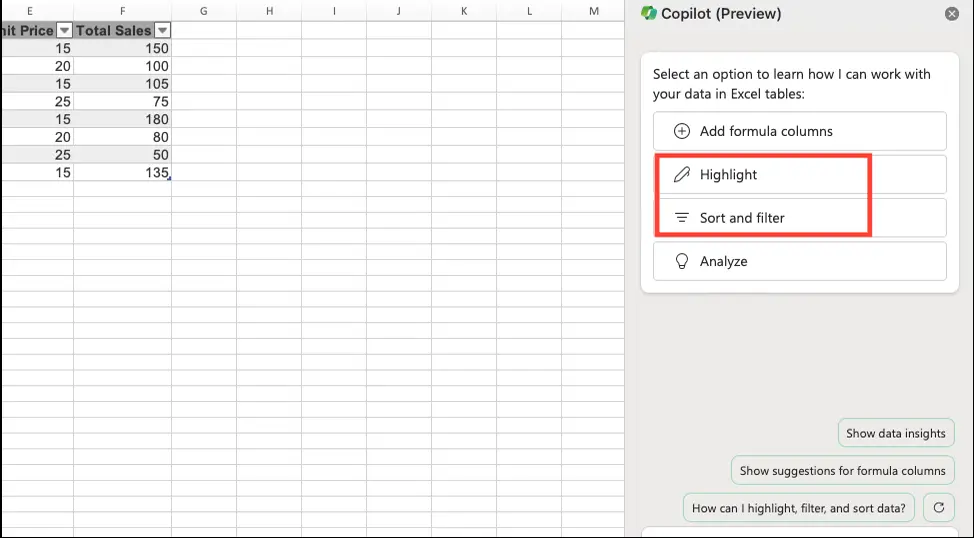
2. Kopilot akan mulai menganalisis data. Setelah analisis selesai, ia akan menyarankan pertanyaan yang dapat Anda gunakan untuk data Anda. Terlepas dari kategori yang Anda pilih, kueri yang disarankan akan memiliki opsi untuk menyorot, mengurutkan, dan memfilter data. Klik pada permintaan (prompt) yang ingin Anda proses datanya.
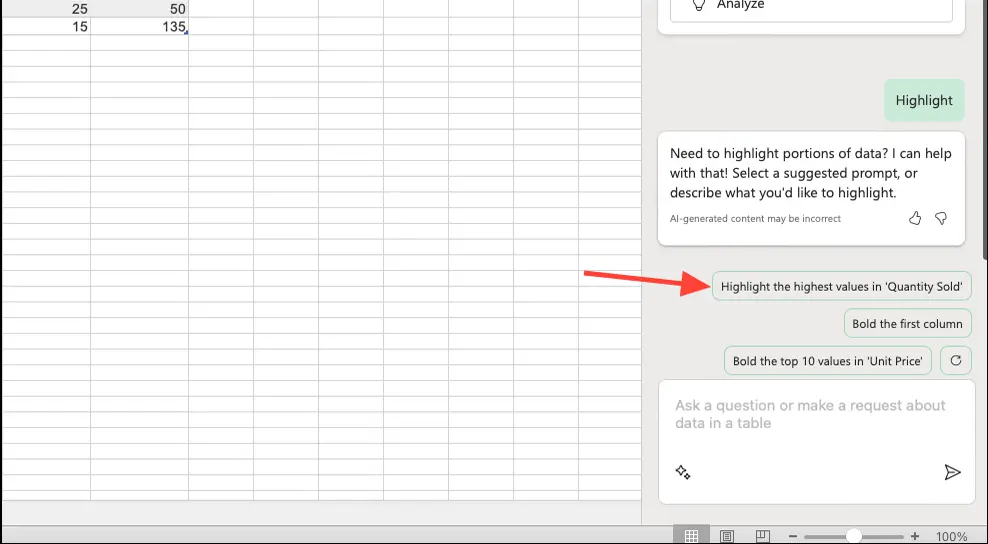
3. Anda juga dapat memasukkan prompt Anda sendiri untuk memberitahu Copilot bagaimana Anda ingin memodifikasi tabel. Tergantung pada prompt (permintaan), Copilot akan membuat perubahan pada tabel Anda.
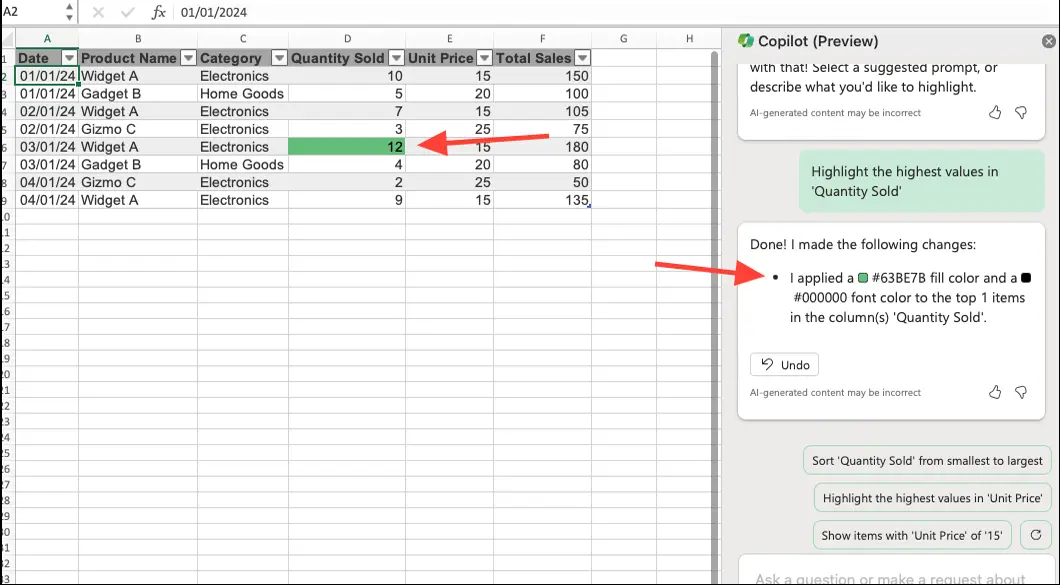
Terkait: Tutorial dan Trik Excel.
Hasilkan kolom dengan rumus di Excel dengan Copilot
Copilot di Excel juga dapat membantu Anda menemukan rumus untuk kolom baru dan menambahkan kolom tersebut untuk Anda.
1. Dari panel obrolan Copilot, klik opsi “Tambahkan kolom rumus” (Add kolom rumus).
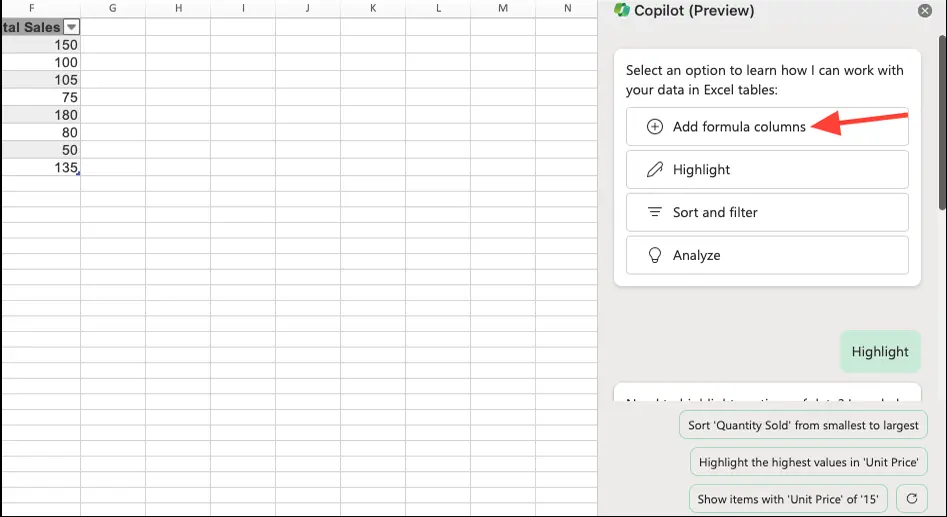
2. Copilot akan muncul dengan beberapa kolom rumus yang bisa Anda tambahkan. Klik pada perintah yang disarankan untuk menggunakannya di Excel.
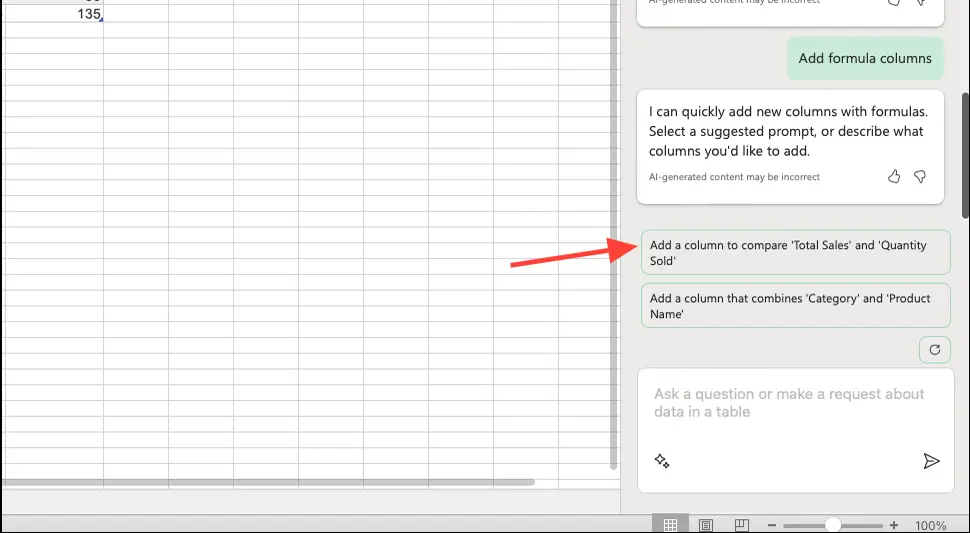
3. Anda juga dapat menjelaskan dengan kata-kata Anda sendiri kolom mana yang ingin Anda tambahkan dan mengirimkan perintah ke Copilot. AI kemudian akan memberikan saran formula berdasarkan permintaan Anda. Anda juga dapat melihat penjelasan cara kerja rumus tersebut.
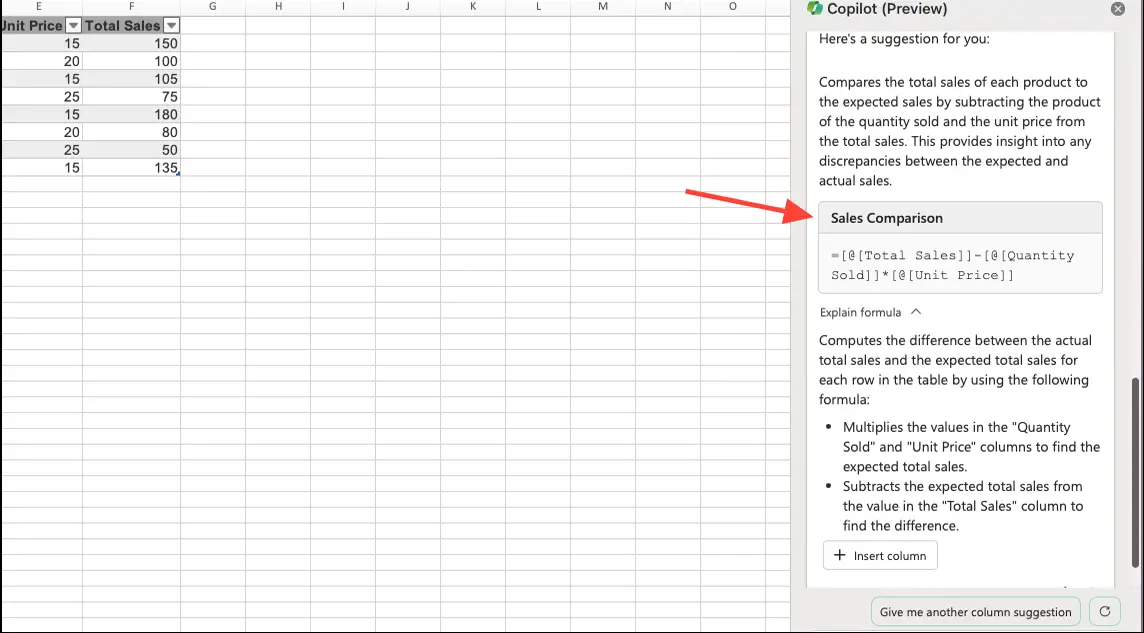
4. Jika Anda ingin memasukkan kolom ke dalam spreadsheet Anda, klik tombol "Sisipkan Kolom".
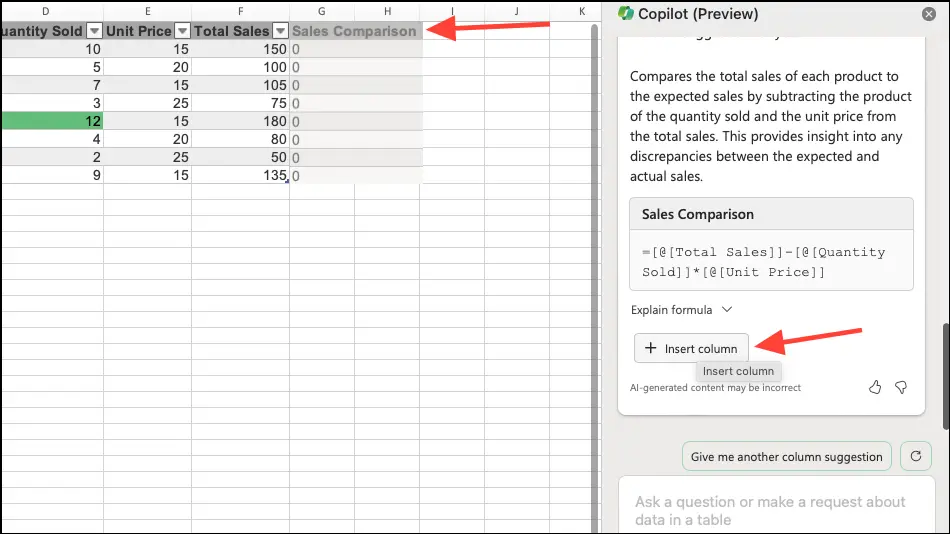
Menggunakan Copilot di Excel untuk spreadsheet memberikan cara yang ampuh untuk menganalisis data dan mendapatkan wawasan dengan lebih efisien. Dengan bantuan teknologi canggih seperti pembelajaran mesin dan pemrosesan bahasa alami, Copilot menjadi mitra cerdas bagi pengguna Excel, memperluas kemampuan mereka dalam pengelolaan data. Saat masih dalam tahap pratinjau, Microsoft terus meningkatkan Copilot berdasarkan masukan pengguna. Seiring perkembangannya untuk mendukung lebih banyak bahasa dan format data, Copilot berpotensi merevolusi cara orang berinteraksi dengan data dalam platform Excel.
Pada saat artikel ini diterbitkan, Anda hanya dapat menggunakan Copilot di Excel dalam bahasa Inggris.