Untuk semua pengguna Windows, situs pencarian adalah Fitur penting, Siapa yang menghemat banyak waktu ketika Anda perlu mencari beberapa arsip tersimpan keras-disk. Jika Windows 7 Situs pencarian dapat diakses dengan cepat Start Menudi Windows 8 Hal ini terletak di menu Charms atau dapat diakses menggunakan kombinasi tombol Windows + Q. Tapi akan lebih cepat jika kita bisa mengakses fitur Pencarian langsung dari konteks menu (Menu klik kanan), tanpa perlu membuka Charms Bar atau Start Menu dan yang paling penting, tanpa harus meninggalkan direktori / folder aktif.
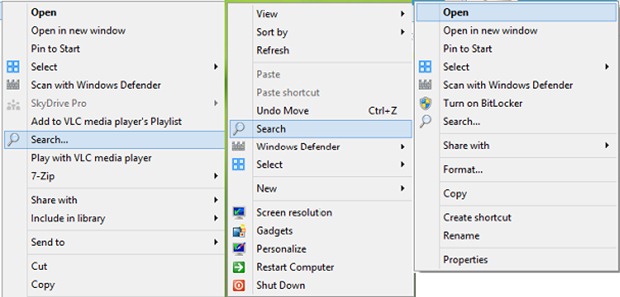
Bagaimana cara menambahkan Cari di Menu Konteks di Windows 7/Windows 8?
- buka registry Editor (Key regedit in Run dan memberikan Enter), Kemudian arahkan ke key HKEY_CLASSES_ROOT \ CABFolder \ shell, membuat subkey di mana Pencarian
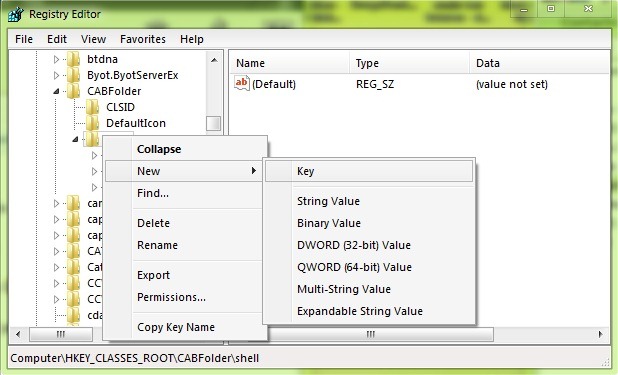
- di bawah PencarianDalam pane kanan, buat String masukan icon, Untuk yang kita berikan nilai imageres.dll,-177
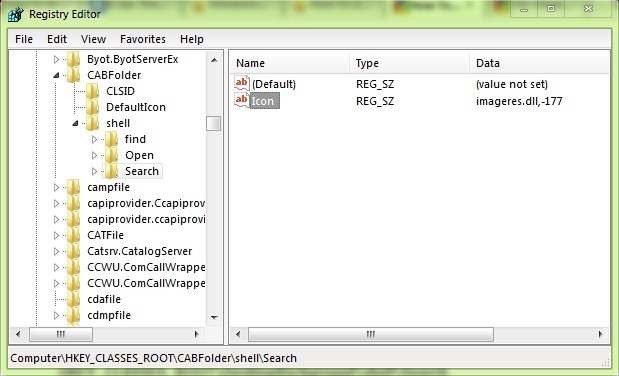
- Ulangi langkah di atas (key ciptaan Pencarian dan masukan String icon) Dan lokasi:
* HKEY_CLASSES_ROOT \ Directory \ shell
* HKEY_CLASSES_ROOT \ drive \ shell
* HKEY_CLASSES_ROOT \DesktopLatar \ shell
* HKEY_CLASSES_ROOT\CLSID\{20D04FE0-3AEA-1069-A2D8-08002B30309D}\shell
- kemudian di bawah setiap tombol Pencarian dibuat di lokasi-lokasi yang tercantum di atas, membuat perintah subkey dan sub perintah dalam pane kanan, mengubah entri nilai Default in pencarian explorer.exe-ms:
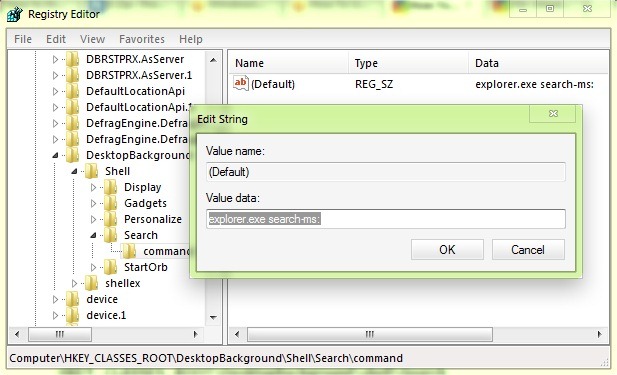
- Tutup Registry Editor dan memeriksa menu (atau penurunan) opsi klik kanan untuk melihat apakah ini akan menampilkan Pencarian
Jika Anda merasa nyaman untuk membuat perubahan ini secara manual, copy informasi bawah NotepadSimpan file txt bernama AddCariUntukContextMenu dan mengubah ekstensi dari . Txt masukreg.
Windows Editor Registri Versi 5.00
; Add Cari ke Menu Konteks untuk Drive, Folder, Kabinet, & Desktop
[HKEY_CLASSES_ROOT \ CABFolder \ shell \ Search]
“Ikon” = ”imageres.dll, -177”[Perintah HKEY_CLASSES_ROOT \ CABFolder \ shell \ Search \]
@=”explorer.exe pencarian-ms:”[HKEY_CLASSES_ROOT \ Direktori \ shell \ Pencarian]
“Ikon” = ”imageres.dll, -177”[Perintah HKEY_CLASSES_ROOT \ Direktori \ shell \ Search \]
@=”explorer.exe pencarian-ms:”[HKEY_CLASSES_ROOT \ Drive \ shell \ Search]
“Ikon” = ”imageres.dll, -177”[Perintah HKEY_CLASSES_ROOT \ Drive \ shell \ Search \]
@=”explorer.exe pencarian-ms:”[HKEY_CLASSES_ROOT \DesktopLatar Belakang \ shell \ Search]
“Ikon” = ”imageres.dll, -177”[HKEY_CLASSES_ROOT \DesktopLatar belakang \ Shell \ Search \ perintah]
@=”explorer.exe pencarian-ms:”[HKEY_CLASSES_ROOT\CLSID\{20D04FE0-3AEA-1069-A2D8-08002B30309D}\shell\Search]
“Ikon” = ”imageres.dll, -177”[HKEY_CLASSES_ROOT\CLSID\{20D04FE0-3AEA-1069-A2D8-08002B30309D}\shell\Search\command]
@=”explorer.exe pencarian-ms:”
Kemudian klik ganda pada tersebut. reg dirancang untuk menerapkan Perubahan Registry yang akan menambah Pencarian Fitur menu -Klik kanan al Windowsmasyarakat.
Catatan: Sebelum membuat perubahan pada pendaftar sistem, buat cadangannya untuk menghindari kemungkinan konsekuensi yang tidak menyenangkan (seperti kesalahan sistem). Jika kesalahan muncul setelah melakukan perubahan, buka regedit > File > Impor dan pilih file cadangan yang dibuat sebelum melakukan perubahan terkait.
STEALTH SETTINGS - Bagaimana caranya add Opsi pencarian di Windows 7 dan Windows Menu Konteks 8