Setidaknya seminggu dua kali membuat 2 Pembersihan rumah (atau mitra akan vostrii: P). Vacuum, menyeka debu, membuang bungkus rokok kosong dan akan memesan DVD. Tapi sama pentingnya dengan membersihkan rumah Anda adalah untuk membuat pembersihan dan komputer. Temporary files, File hibernasi, File Memory Dump. Semua ini menempati ruang sedekah di komputer, di samping Efisiensi menurun daripadanya. Terus memberitahu Anda bagaimana Anda dapat melarikan diri (gratis: D) untuk sakit kepala ini.
1. Delete Temporary Files
Anda memiliki dua pilihan di tangan:
- Disk Penyihir Pembersih (Ini akan menghapus semua file yang lebih tua dari seminggu)
- buat file sekumpulan (Hapus semua file, termasuk yang terbaru satu minggu)
- terbuka Notepad dan ketik baris berikut:
cd C:Users%username%AppDataLocal
rmdir /S /Q Temp- file yang bernama cleantemp.bat dan simpan
- klik dua kali file tersebut untuk menghapus file-file sementara
Jika bukan menghapus file yang tidak diinginkan akan error, Perubahan Nama%% pengguna yang log on Windows. untuk temporary files untuk dihapus secara otomatis setiap kali Anda memulai Windowsul, klik kanan pada cleantemp.bat dan buat satu shortcut dalam folder StartUp dari Start Menu (ProgramDataMicrosoftWindowsStart MenuProgram Startup).
2. Nonaktifkan dan Hapus File Hibernasi
Ketika PC memasuki hibernasi, Windows menyimpan data dalam file yang terletak di hard-disk, sehingga, setelah "membangunkan" PC-nya membuka lagi semua aplikasi yang berjalan sebelum hibernasi. File-file menempati ruang sama dengan RAMSite. Maksudku, jika Anda 512MB RAM, file akan 512Mb, jika Anda 2GB RAM, file akan memiliki semua 2GB.
Jika Anda tidak menggunakan hibernasi, Anda dapat menghapus file-file, menghemat ruang yang Anda dapat menangani hal-hal yang lebih menarik. :)
Jika hibernasi diaktifkan, sebelum menghapus file-file, perlu menonaktifkan. Buka Command Prompt (Start Menu-> Cari-> ketik cmd->Enter) dan ketik perintah berikut
powercfg –h offmemberikan Enter dan tutup cmd. Hibernasi akan dinonaktifkan.
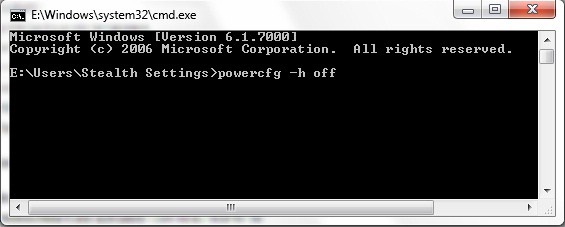
Untuk menghapus file hibernasi, buka Disk Membersihkan (menggunakan semua Pencarian di Start Menu), pilih partisi yang diinstal Windowsul dan berikan OK. Dari daftar yang ditampilkan setelah pemindaian, periksa Pembersih File Hibernasi dan klik OK lagi.
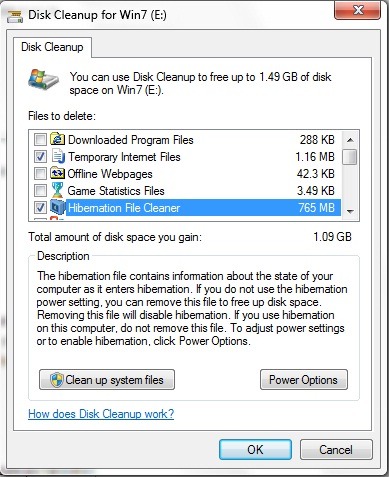
3. Nonaktifkan File Dump Memori
Ketika PC 'retak' (mereka memulai kembali sendiri atau dimasukkan ke dalam memajukan banyak-terlalu-dikenal Blue ScreenSitus), mereka menciptakan apa yang disebut membuang file. Dari file ini, Anda dapat mengetahui Kasus komputer yang terjadi kegagalan, tetapi biasanya tidak ada yang memeriksa file-file ini. Atau orang-orang yang sangat sedikit. Dan komputer retak lebih sering, semakin banyak ruang sulit. : P
Untuk menonaktifkan File Dump Memori, Dimasukkan dalam Control Panel, jenis Advanced Cari di bar di sudut kanan atas dan pilih Lihat lanjutan system settings. klik Settings di bawah Startup dan Pemulihan, Hapus tanda centang Menulis informasi debug drop down dan tekan OK.
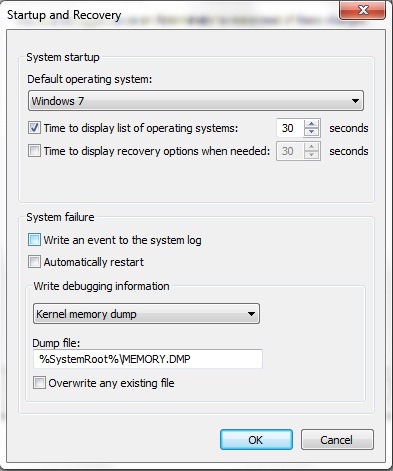
Jika Anda ingin Mengaktifkan File Memory Dump lagi, ikuti langkah yang sama dan periksa kembali pilihan Menulis informasi debug drop down.