Microsoft Office Excel diciptakan khusus untuk melakukan perhitungan numerik. Untuk menunjukkan program perhitungan harus ditulis formula. Rumus terbentuk, biasanya dari alamat sel, nilai-nilai dan operator matematika. Perhitungan diikuti semua aturan aljabar: operasi prioritas perkalian dan pembagian, kurung dll
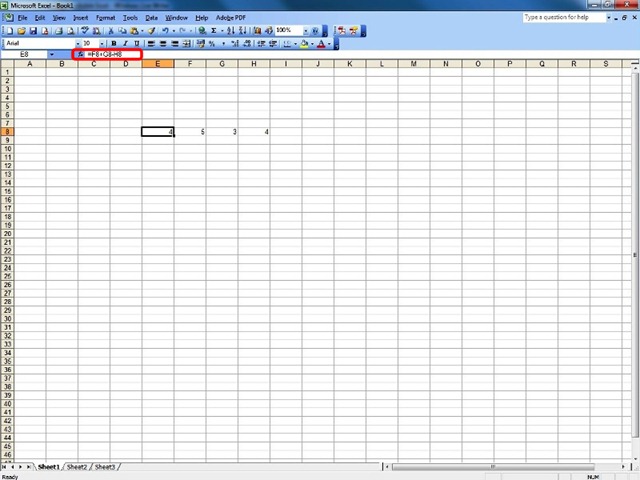
Semua formula dimasukkan di depan tanda =. Jika Anda menghilangkan tanda =, Excel menganggap bahwa sel dimasukkan teks.
Berikut adalah operator utama yang digunakan dalam Excel.
Operator aritmatika
|
Operator |
Tujuan |
|
- |
mengurangi |
|
+ |
majelis |
|
* |
pembiakan |
|
/ |
berbagi |
|
% |
persen |
|
^ |
kerumitan |
Operator untuk perbandingan
Untuk membandingkan hasil dapat digunakan untuk operator perbandingan:
|
Operator |
Tujuan |
|
= |
sama |
|
< |
kurang dari |
|
> |
lebih tinggi dari |
|
<= |
kurang dari atau sama dengan |
|
>= |
lebih besar dari atau sama dengan |
|
<> |
berbeda |
Untuk memasukkan formula menjalankan langkah-langkah ini:
1. Pilih sel di mana hasil rumus akan muncul;
2. Menulis didahului dengan rumus =.
3. Tekan <Enter>
Setelah menekan <Enter> iperhitungan hasil dalam sel muncul secara otomatis. Jika sel yang berisi formula dipilih lagi, ia menemukan:
• dalam formula bar ditampilkan rumus;
• Hasilnya muncul dalam sel.
Contoh:
Sebuah spreadsheet berisi nilai berikut:
• A1 sel nilai 7;
• B1 sel nilai 3.
Jika Anda menulis rumus = sel C1 A1 + B1, setelah menekan <Enter> in sel akan menampilkan hasil 10 (= 7 + 3).
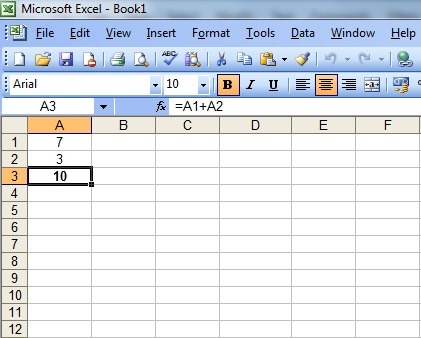
Excel dapat diatur sehingga dapat ditampilkan dalam formula sel. Untuk melakukannya, lakukan langkah-langkah berikut:
1. Terapkan perintah Tools, Options.
2. Pilih tombol View.
3. Dalam Jendela Options menerapkan klik di lapangan Rumus, untuk menandainya.
4. Pilih tombol OK.
Lihat formula dalam sel spreadsheet akan diperlukan hanya jika semua rumus untuk dilihat sekaligus (untuk pencetakan atau koreksi).
Untuk kembali ke situasi yang menghasilkan rumus muncul dalam prosedur anterior sel hanya berlaku bidang yang akan membatasi Rumus.
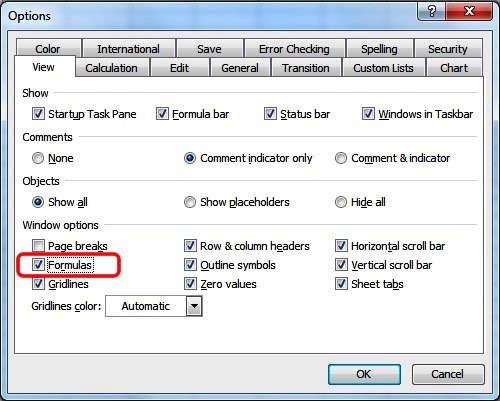
Menyalin formula
Ketika menyalin formula yang disesuaikan dengan posisi sel yang akan disalin.
Misalnya, jika Anda menyalin rumus = A1 + B1 sel C1 sel D1Ini akan disesuaikan untuk kolom DMenjadi = B1 + C1. Ketika menyalin sel C2, menjadi = A2 + B2.
Jika Anda menyalin formula pada baris yang sama, semua indikator garis sel rumus tetap tidak berubah. Indikator perubahan kolom. Dalam satu kolom ke kolom kanan indikator perubahan dengan surat, dalam dua kolom dengan dua huruf, dll.
Jika Anda menyalin formula dalam kolom yang sama, dengan menyalin indikator kolom tetap tidak berubah. Alih-alih mengubah indikator garis. Dengan garis bawah garis indikator 1 meningkat lebih dari dua baris 2 dll
Contoh:
Dalam sel A5 memasukkan rumus = B2. Excel tahu sel A5 adalah sel yang ditemukan menggunakan tiga baris di atas kolom ke kanan. Dengan menyalin rumus di A5 in C8, Microsoft Office Excel diperbarui garis indikator dan kolom sehingga sel C8 akan ditutupi oleh sel yang menemukan semua tiga baris di atas kolom ke kanan, tetapi dari C8. Jadi rumus dalam sel ini akan = D5.
Untuk menyalin formula dalam sel sebelah lapangan, ia melakukan langkah-langkah berikut:
1. Oleskan klik pada sel yang berisi formula yang akan disalin.
2. Posisikan kursor di sudut kanan bawah sel.
3. Ketika kursor berubah bentuk (ada kursor berbentuk salib kecil), tekan tombol kiri mouse dan tarik kursor di atas sel-sel yang akan disalin susu formula.
Rumus dapat disalin dan sel non-berdekatan menggunakan perintah Copy dan Paste:
1. Oleskan klik pada sel yang berisi formula;
2. Terapkan perintah Edit, Copy;
3. Oleskan klik pada sel di mana untuk kembali;
Terapkan perintah Edit, Paste.