Biasanya, alamat IP didistribusikan secara otomatis oleh router melalui protokol DHCP (Dynamic Host Configuration Protocol). Ini berarti perangkat tidak akan secara permanen memiliki alamat IP yang sama. Jika Anda memiliki server media atau perangkat lain yang Anda perlukan untuk selalu menggunakan IP yang sama, tutorial "Cara mengatur alamat IP Statis di Windows 11” akan sangat membantu.
Alasan mengapa alamat IP Statis diperlukan cukup sedikit. Ini umumnya digunakan saat di PC / Server dengan Windows 11 aplikasi sedang berjalan sehingga Anda memerlukan alamat IP agar tidak berubah.
Cara mengaktifkan alamat IP Statis Windows 11
Pengaturan jaringan memiliki antarmuka yang sangat ramah Windows 11 dan Anda tidak memerlukan pengalaman TI untuk mengaktifkan alamat IP Statis Windows 11.
1. Anda membuka Settings, lalu di bilah di sebelah kiri buka Network & Internet.
2. Buka pengaturan koneksi Ethernet (atau Wi-Fi). Di sini Anda dapat mengonfigurasi DNS dan jenis koneksi.
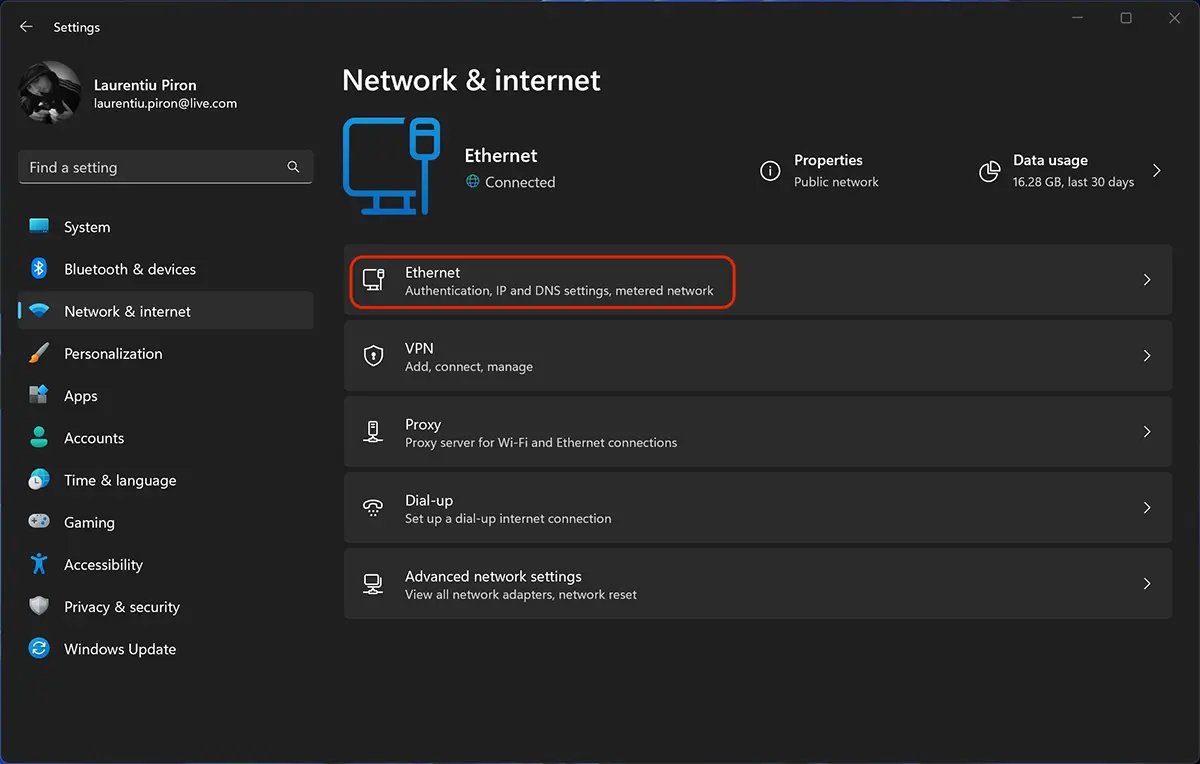
3. klik Edit la “IP assignment“, di mana pada gambar di bawah ini diatur Automatic (DHCP).
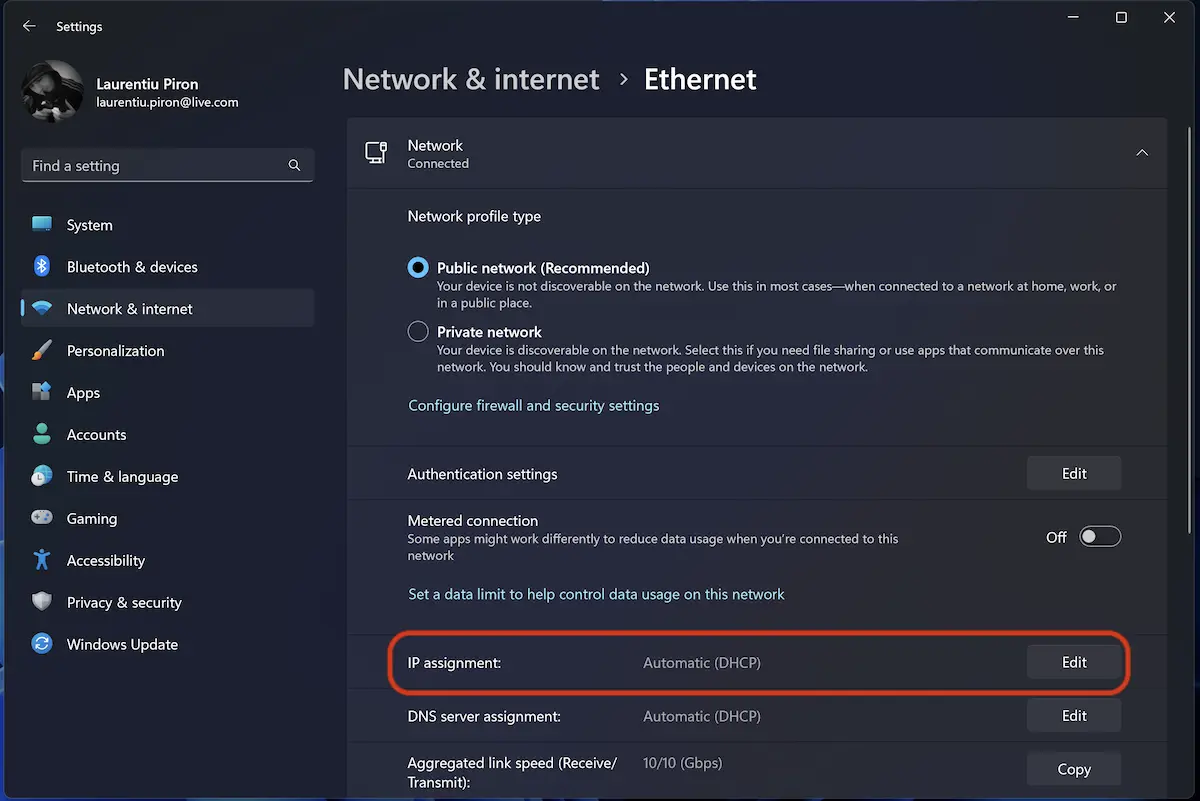
4. Pilih “Manual"Pada “Edit IP Settings“.
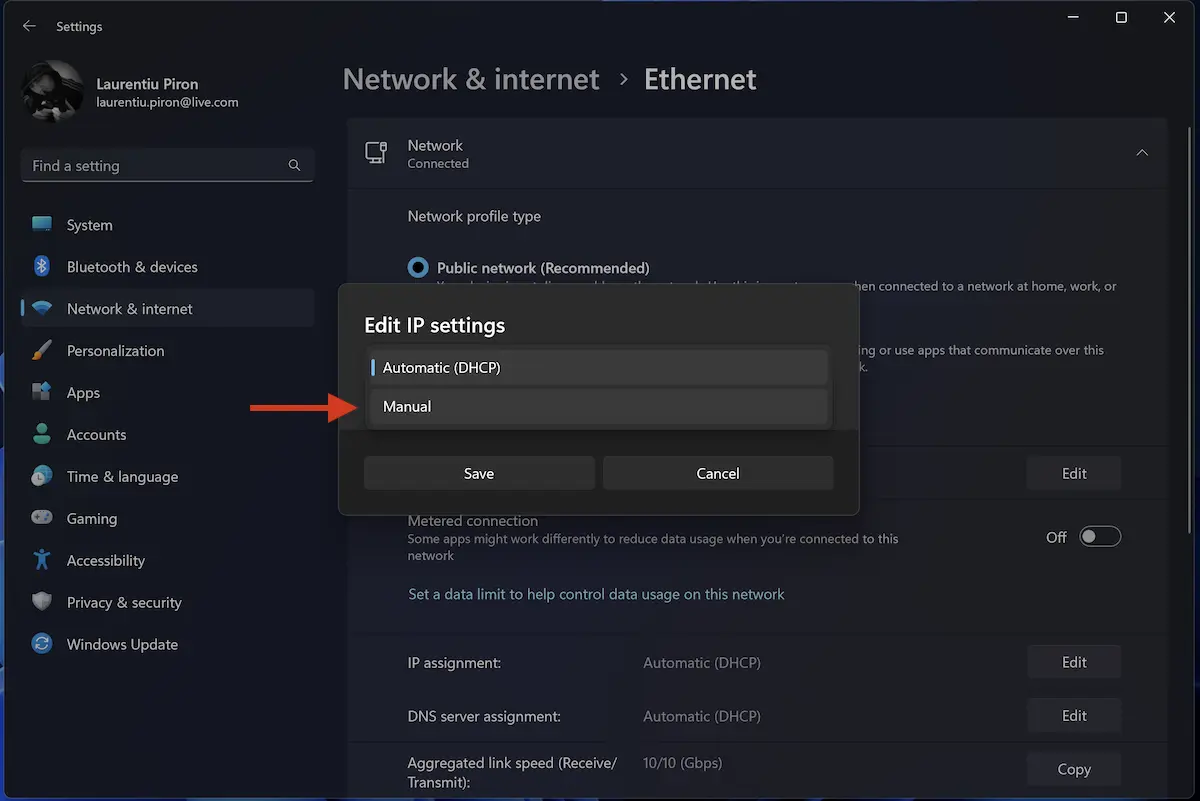
5. Pilih IPv4, lalu setel alamat IP statis.
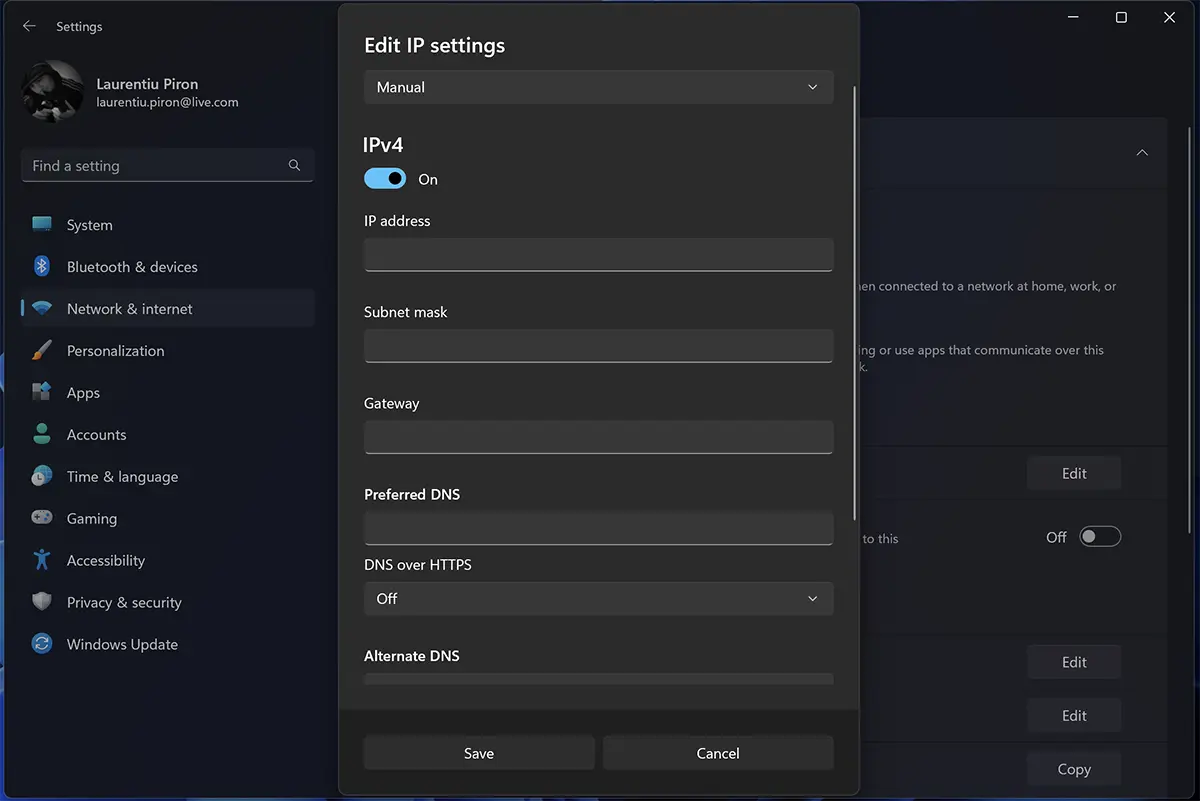
Setelah menyimpan pengaturan baru, komputer akan menyimpan alamat IP (lokal) secara permanen.