Jika Anda berhenti XP dalam mendukung Windows 7 tapi "berenang" dalam nostalgia lama Anda OSAnda memiliki dua pilihan di tangan untuk menghindari "tenggelam" terlalu banyak "berenang" :). Yang pertama akan memilih untuk dual-boot Windows 7/XP (atau XP/Windows 7...) dan yang kedua, direkomendasikan oleh kami, adalah dengan menginstal Windows XP Mode in Windows 7 (dua keuntungan terbesar terletak pada kenyataan bahwa Anda tidak perlu me-restart PC untuk mengubah sistem maupun tidak harus berbagi HDD antara dua OS).
Bagaimana kita bisa lari Windows XP Mode pe Windows 7 Home Premium atau komputer tanpa Virtualisasi Perangkat Keras
Windows XP Mode dapat diinstal bahkan pada komputer yang tidak memilikinya virtualisasi hardware atau versi Home PremiumTapi mereka tidak bisa dijalankan virtual PC. VMware Player adalah aplikasi gratis (Tapi itu dapat didownload harus mendaftar di situs resmi. Atau, jika Anda ingin menghindari pendaftaran, coba hujan lebat) yang memungkinkan Anda untuk menjalankan Windows XP Mode pada sistem Anda Windows 7 (apa pun versinya) atau di komputer Anda yang tidak memiliki perangkat keras virtualisasi.
* Langkah 1.
Untuk pemula harus unduh dan instal Windows XP Mode.

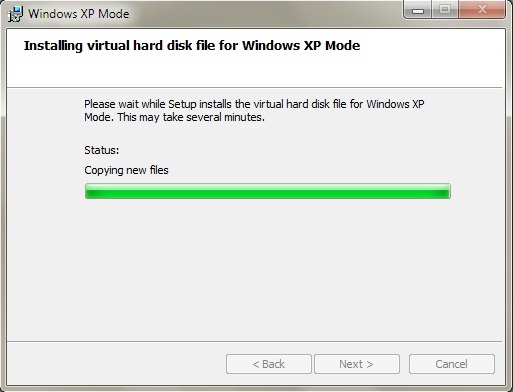
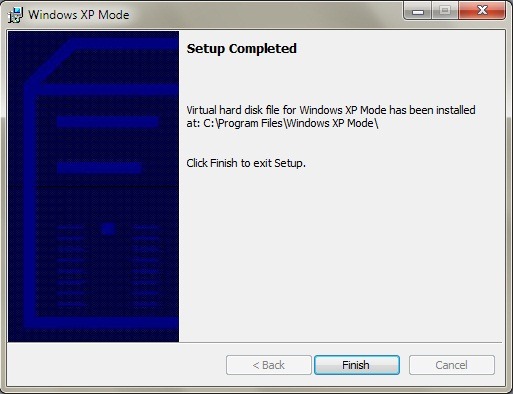
kemudian Download dan install VMware Player.

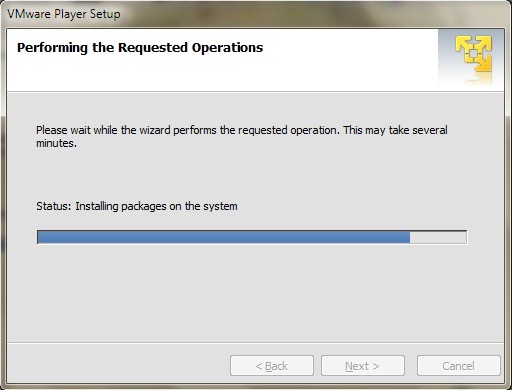
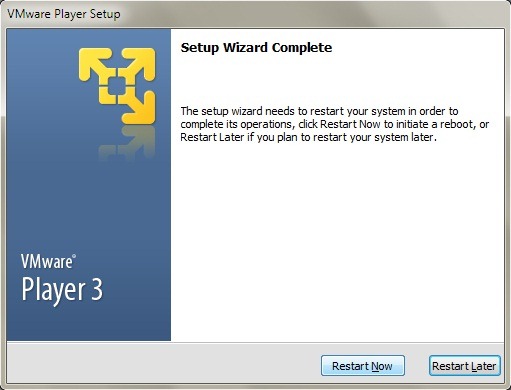
* Langkah 2.
Mengimpor Windows XP Mode maya Machin di VMware Player (klik File di VMware Player, lalu pilih impor Windows XP Mode VM menu yang ditampilkan).
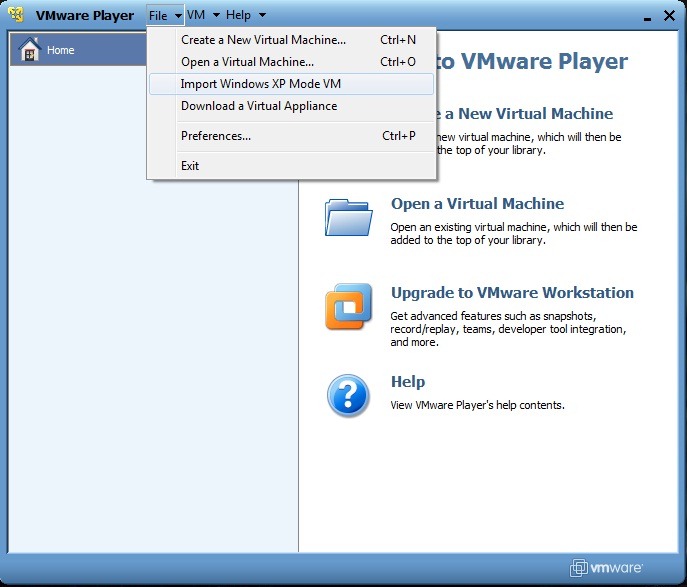
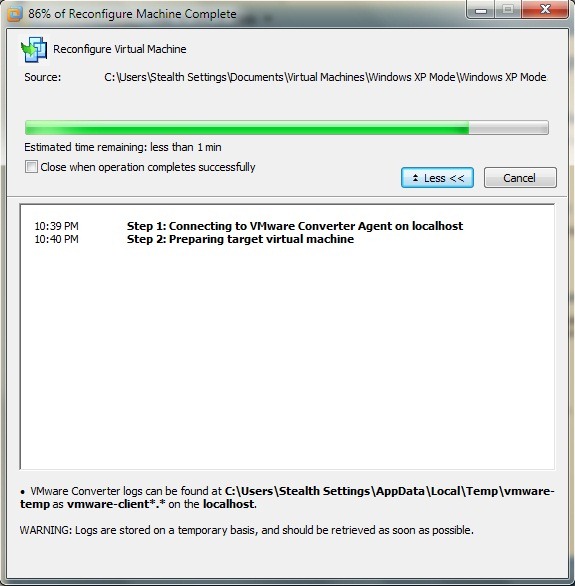
konfigurasi ulang Windows XP Mode (mengonversi ke format VMware Player) mungkin memakan waktu beberapa menit, jadi Anda harus bersabar. Saat ini selesai, Anda akan dapat melihat opsi XP Mode VM di VMware Player. Klik Mainkan virtual machin untuk menjalankan XP Setup.
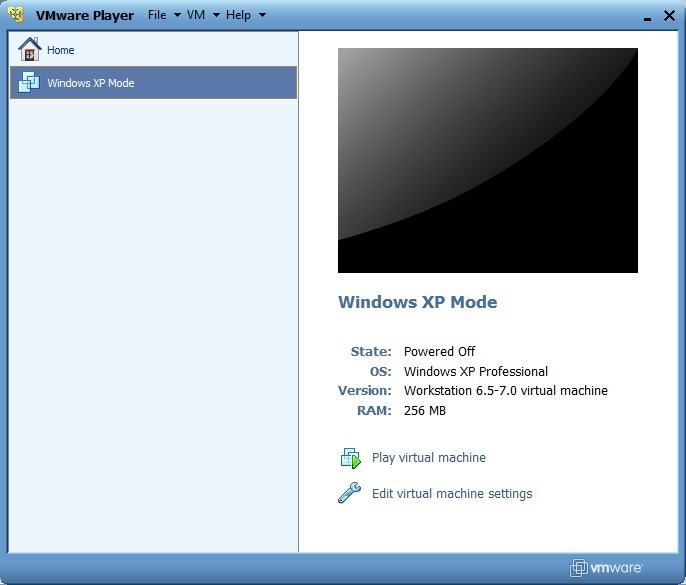
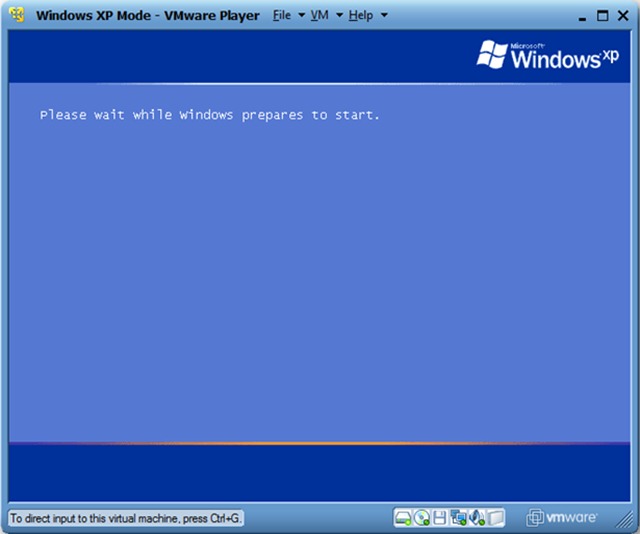
Saat melihat pengaturan layar, Anda akan diminta untuk downloadeti dan memperbarui WMWare Alat, diperlukan untuk integrasi Windows XP Mode in Windows 7.
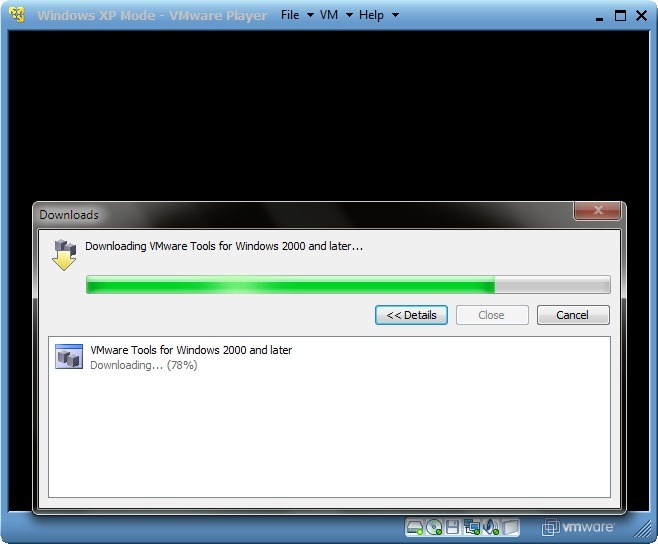
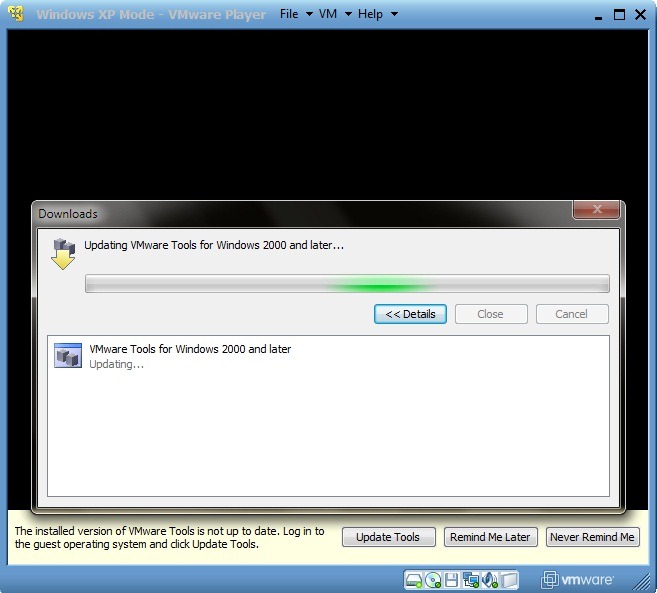
* Langkah 3.
Pengaturan runtime akan harus melakukan beberapa pengaturan sesuai dengan preferensi Anda dan lokasi. Untuk memulai pilih "Saya menerima perjanjian ini" dan klik pada Selanjutnya. Kemudian pilih pengaturan bahasa / wilayah dan keyboard.
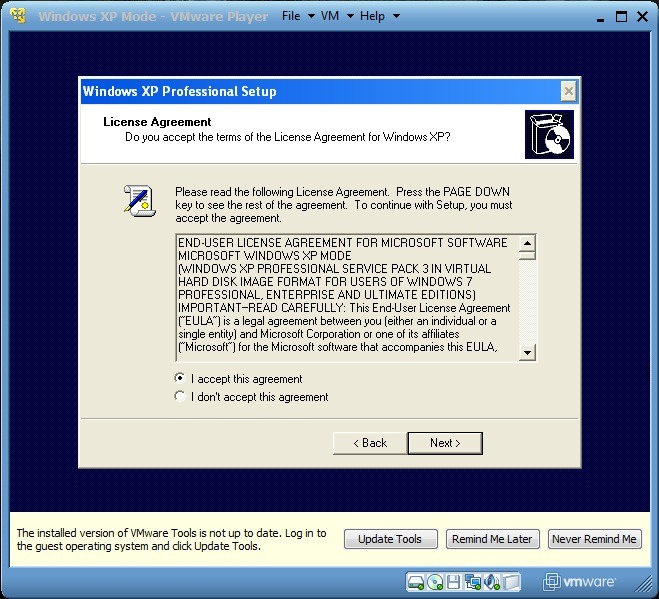
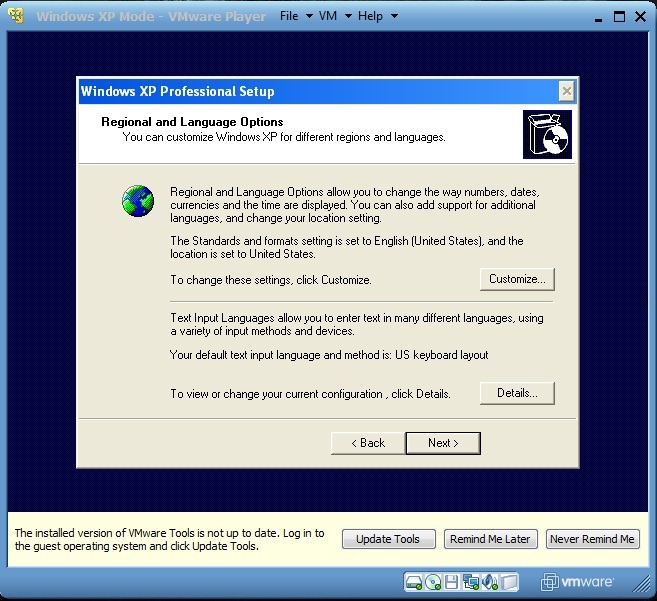
Pilih nama untuk XP Mode VM dan, opsional, password administrasi (Tidak diperlukan untuk mengisi kolom sandi. Jika namun melengkapi hati Catat sandi Anda atau memilih sesuatu yang Anda ingat, karena Anda tidak akan dapat mengakses XP Mode tanpa kata sandi itu. Membiarkan bidang kata sandi kosong memungkinkan akses ke XP Mode kepada setiap pengguna yang memiliki akses ke Windows 7). Lalu pilih waktu dan tanggal di mana Anda berada dan waktu Zona (Zona waktu).
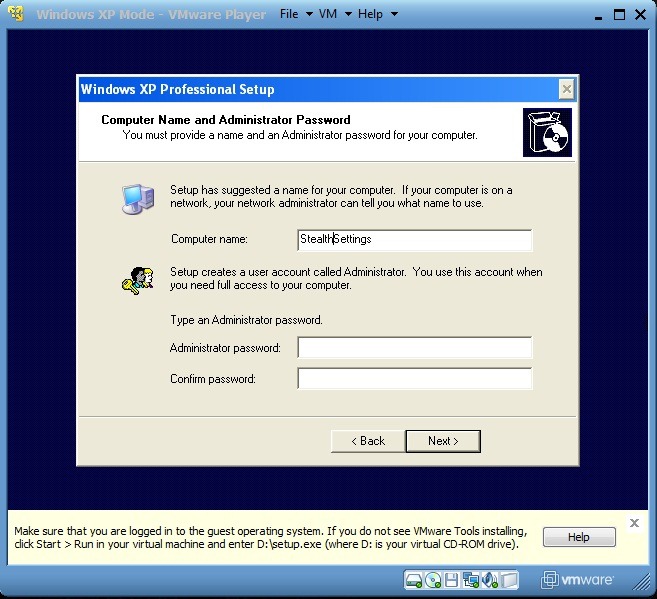
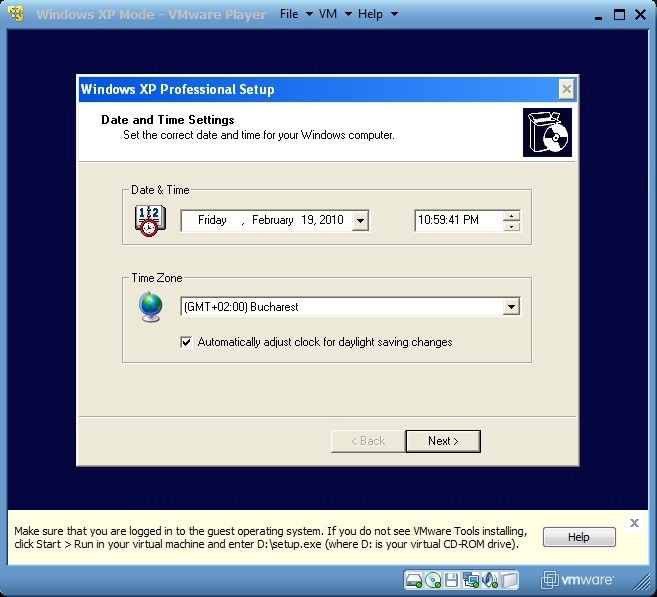
Setelah menyelesaikan pengaturan / perubahan, Windows XP Mode VM akan dimulai ulang (sistem operasi utama, Windows 7, itu tidak akan dimulai ulang, santai! :P).
* Langkah 4.
Setelah restart, pilih pengaturan untuk updatesistem. Kemungkinan besar, Anda akan selai sebuah pop-up (Found New Hardware Wizard) yang akan meminta Anda untuk mencari perangkat keras baru atau drive baru. Sejak VMware Tools memiliki semua yang Anda butuhkan, yang terbaik adalah klik pada Cancel.

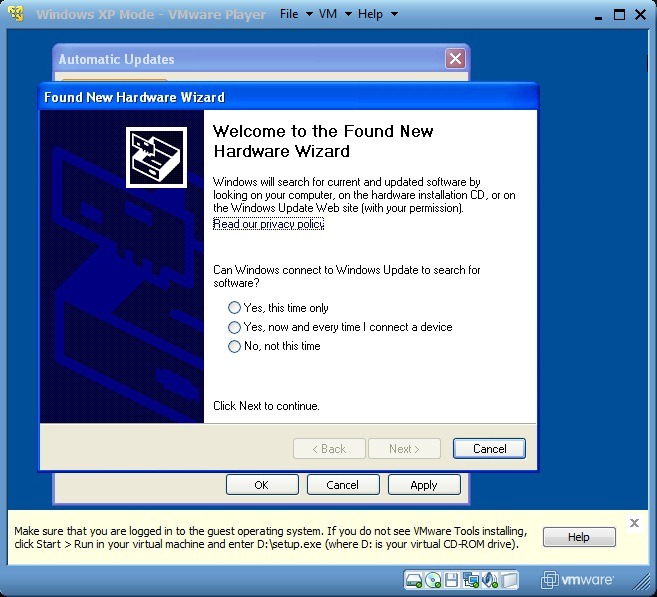
Setelah restart baru Anda harus melakukannya menginstal VMware Tools. Pergi ke Komputer saya (di XP Mode klik Start dan pilih Komputer saya) Kemudian klik ganda pada VMWare Tools (D :) dan menjalankan installEr ditampilkan. setelah alat VMware diinstal, XP Mode itu akan restart lagi.
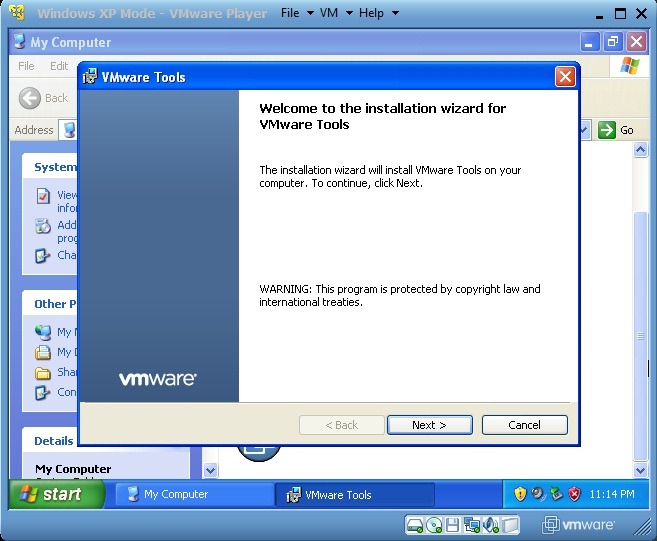
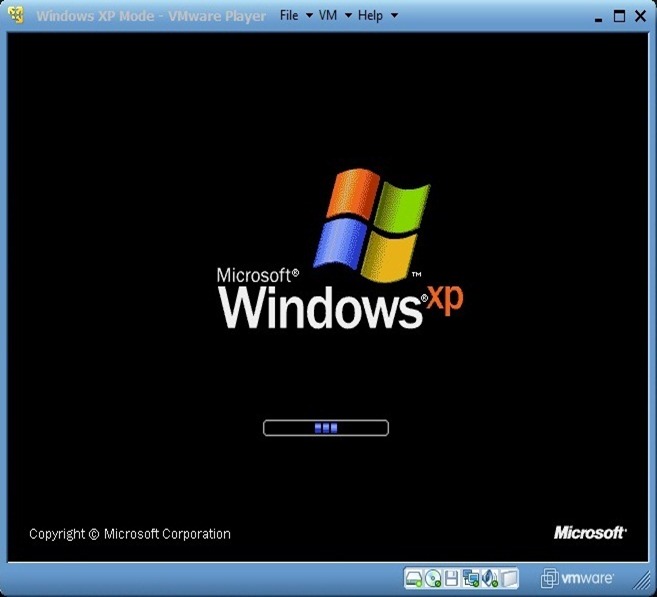
* Langkah 5.
Integrasi Windows XP Mode in Windows 7 menyajikan keuntungan besar bagi pengguna yang telah memilih untuk menggunakan kedua sistem ini bersama-sama: Anda dapat menjalankan program yang kompatibel dengan XP atau dengan Windows 7, Kamu bisa memberi copy / paste dari satu sistem ke sistem lain, Anda dapat menyimpan file pada kedua sistem dalam folder yang sama atau Anda dapat membuka file dalam folder yang sama di kedua sistem.
Untuk berintegrasi Windows XP Mode in Windows 7 klik VM dan pilih Enter Kesatuan ditampilkan menu. Untuk membatalkan, klik Ada Unity Dalam VMware Player (dengan mematikan VMware Player, Anda juga mematikannya Windows XP Mode).
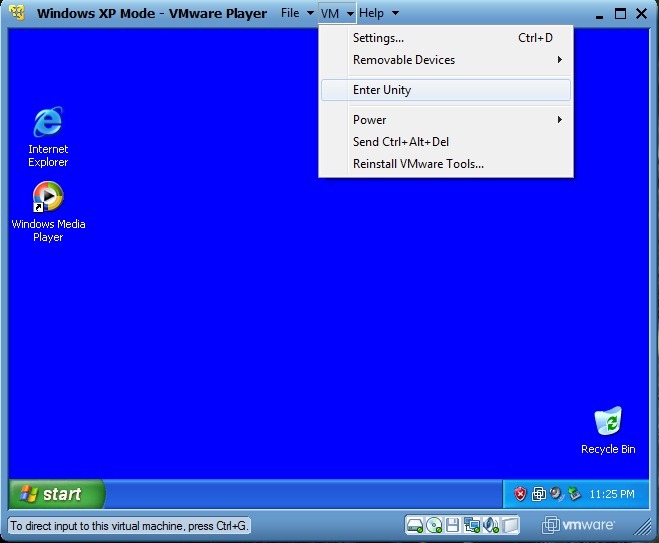
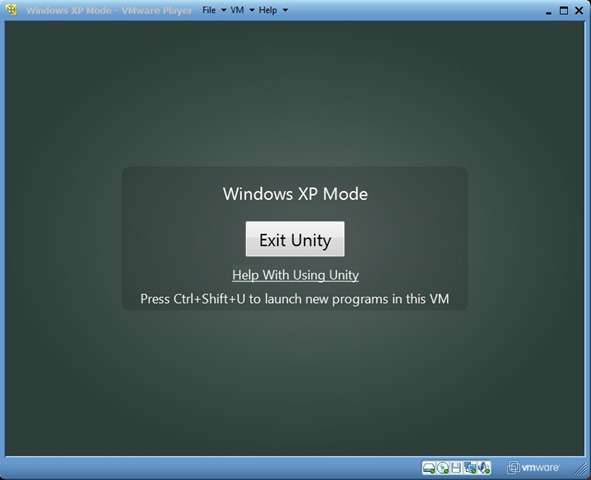
Untuk mengakses Windows XP Start Menu setelah diintegrasikan ke dalam Windows 7, cukup lewati dengan mouse (lebih tepatnya kursor mouse) di atas tombol Mulai dari Windows 7. Tombol baru, Windows XP Mode, akan muncul di atasnya. Klik yang ini juga XP Start Menu akan ditampilkan.
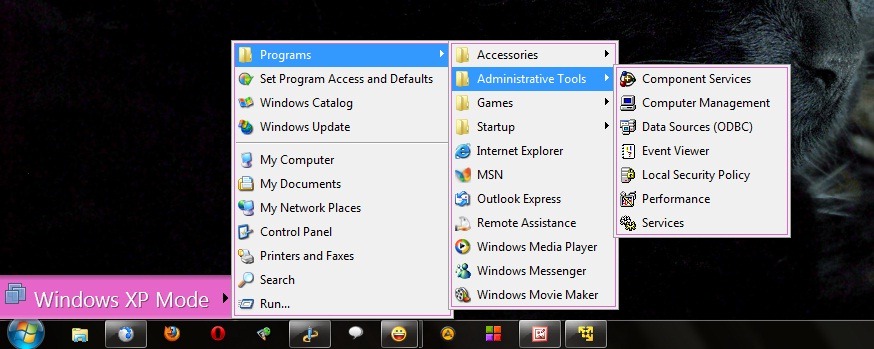
* Langkah 6.
Untuk menyimpan file yang dibuka/dibuat di XP Mode dalam Dokumen di Windows 7 ikuti petunjuk:
- klik VM dan pilih Settings. Pergi ke tab Options dan klik pada bersama Folders. Dalam pane kanan pilih Selalu Diaktifkan, periksa Tandai sebagai drive jaringan Windows tamu kemudian klik pada Add... sudut kanan. Ini akan membuka Add Bersama Folder Wisaya: Klik Selanjutnya kemudian Browse dan pilih folder yang Anda ingin berbagi, melihat ke bawah daftar (dianjurkan untuk memilih folder Documents. Dalam kasus saya, saya memilih folder Stealth Settings semua subfolder - default dan Dokumen). Memeriksa Aktifkan berbagi iniKemudian klik Finish. Pada jendela Settings klik OK.
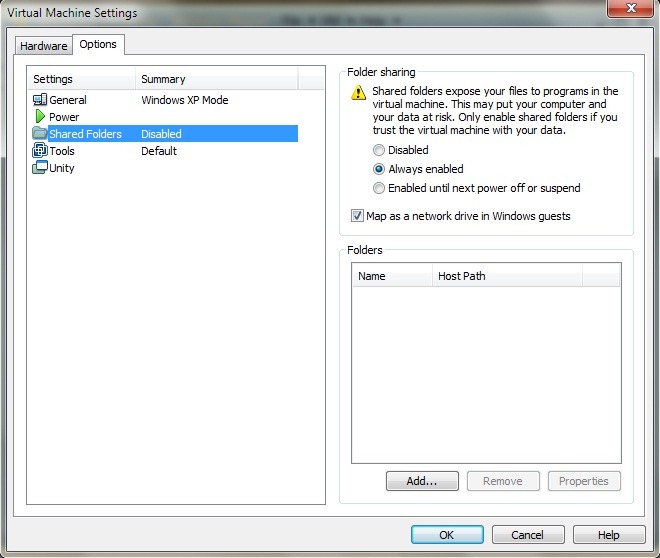
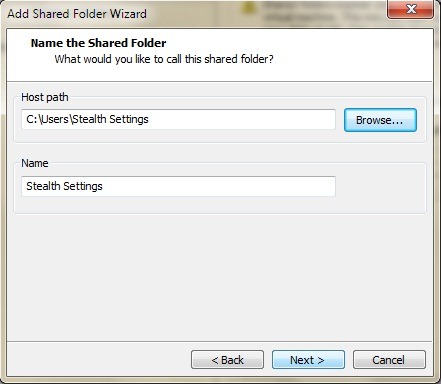

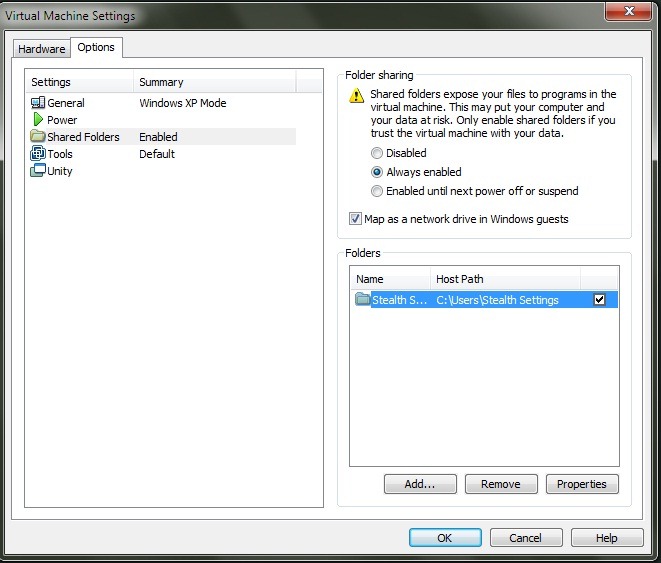
- terbuka Start Menu di XP Mode dan klik kanan pada Dokumen saya. Pada menu yang ditampilkan pilih Properties. Dalam tab Target klik Pindah ... Untuk memilih tujuan pertama klik Komputer saya (Untuk ekspansi), maka drive bersama folders pada "vmware-host" (Z :) dan pilih folder Documents (dalam kasus saya, saya membuka folder Stealth Settings dan kemudian saya memilih folder Documents). klik OK.
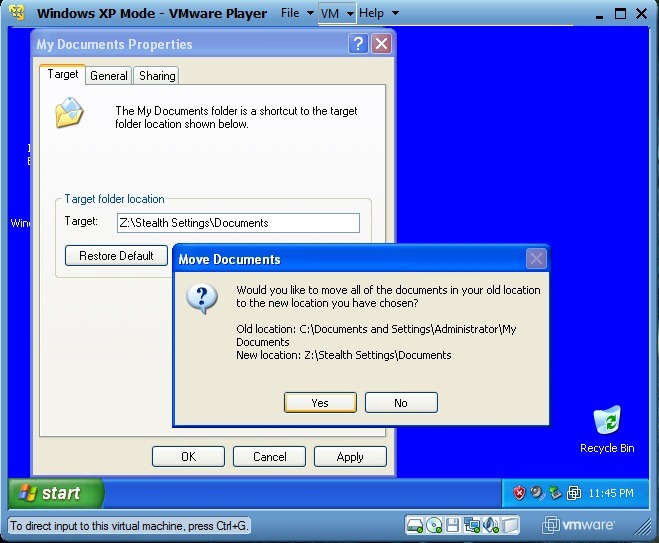
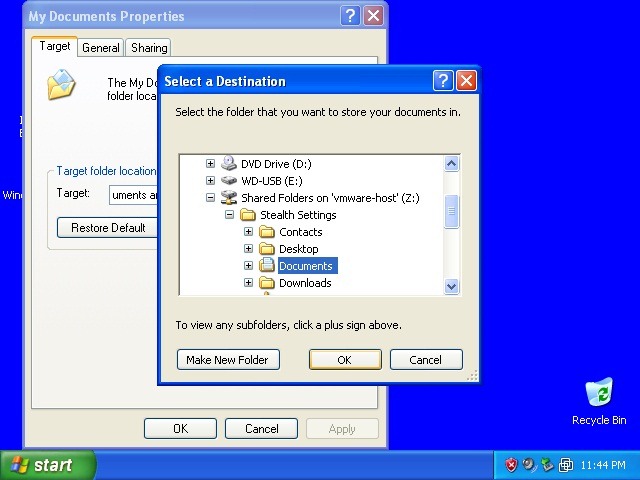
- Untuk memastikan bahwa Anda akan memiliki semua dokumen dari XP Mode in Windows 7, Klik Yes di jendela konfirmasi yang muncul pada monitor.
Setelah melakukan pengaturan ini, berapa kali Anda akan menyimpan file di XP Mode, itu akan disimpan di Dokumen dalam Windows 7. Anda dapat mengulangi instruksi di atas untuk folder yang Anda inginkan (misalnya Foto SayaAtau bahkan folder pengguna Anda)
* Langkah 7.
Setiap kali Anda menghubungkan USB stick atau hdd eksternal di komputer, VMware Player akan memberi tahu Anda bahwa Anda memiliki kemungkinan untuk menghubungkan perangkat itu ke XP Mode. Untuk memungkinkan menghubungkan hdd eksternal atau stik USB (removable drive) On Windows XP Mode, Klik VM, pilih Perangkat Removable, Pilih nama drive dan kemudian klik pada Hubungkan (Putus dari host).
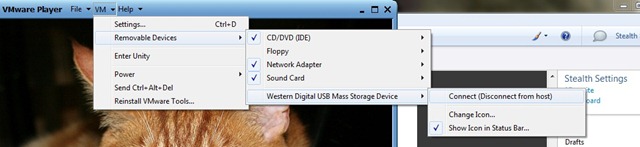
Aplikasi atau folder terbuka di XP Mode (ketika diintegrasikan ke dalam Windows 7) mereka akan memiliki, default, perbatasan dan logo VMware Player bar bagian atas jendela. Untuk menghilangkan penampilan "virtual" klik VM dan pilih Settings. Dalam tab Options klik Kesatuan dan hapus centang Tampilkan perbatasan si Tampilkan lencana.

Dengan cara ini jendela terbuka di XP Mode mereka akan terlihat persis sama dengan jendela terbuka di sistem operasi Windows XP.
Unduh Windows XP Mode dari situs Microsoft.
Download VMware Player (Pendaftaran diperlukan).