Microsoft telah merancang versi terbaru dari Windows, Dan suka melakukan update kepada pengemudi di Windows 11 (pengemudi update) sebagian besar waktu itu tidak perlu. Sistem Windows Update itu terus-menerus membawa versi terbaru dari driver dan yang harus Anda lakukan adalah mengatur frekuensi pembaruan yang konstan.
Ada juga skenario di mana Windows Update cari driver yang paling optimal baik untuk komponen hardware PC atau laptop, maupun untuk komponen bantu. Jika ada yang tidak berfungsi dengan baik dengan komponen internal (seperti kartu grafis, prosesor) atau komponen tambahan (kamera web, printer), Anda dapat mengakses pembaruan driver opsional. Pengemudi Updates di Windows 11.
Dalam situasi di mana semuanya bekerja dengan baik pada sistem operasi dan semua komponen perangkat keras beroperasi dalam parameter optimal, pembaruan driver tidak ada gunanya. Sering terjadi bahwa beberapa pembaruan opsional menyebabkan masalah dengan pengoperasian printer, kartu video, webcam, monitor, atau komponen lainnya.
Cuprin
apa kabar update kepada pengemudi di Windows 11 - Opsional Updates
Windows Update → Advanced options → Optional Updates
Untuk memperbarui driver di Windows 11 ada dua metode yang sangat sederhana. Yang pertama melalui Windows Update → Advanced options.
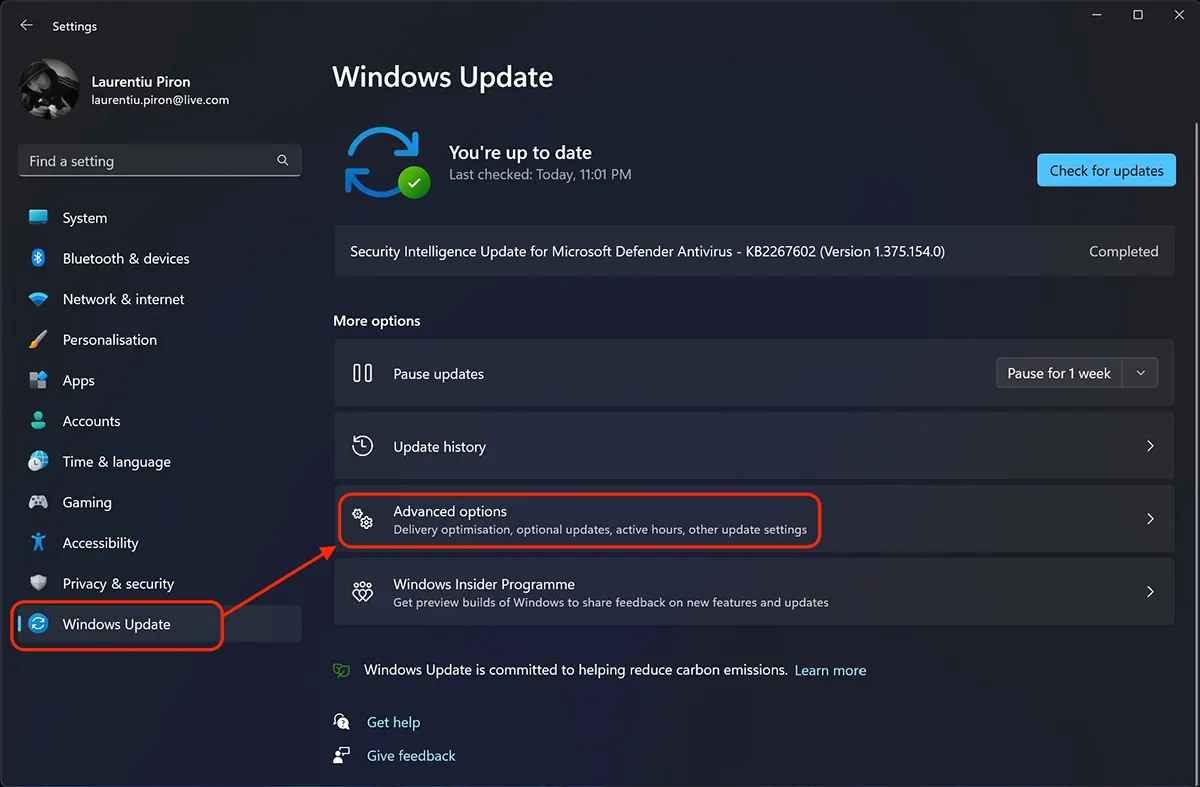
Dalam "Advanced options"Kami memiliki beberapa alat manajemen Windows 11 Updates. Dari sini kita dapat memilih apakah akan menerima pembaruan dari produk Microsoft lainnya bersama dengan pembaruan dari Windows. Kami dapat menentukan apakah pembaruan harus diunduh ketika kami memiliki koneksi internet terukur (sebagian besar koneksi melalui langganan seluler 4G atau 5G).
Juga di "Lanjutan optionsKami juga memiliki opsi yang menarik bagi kami untuk tutorial ini. Optional updates.
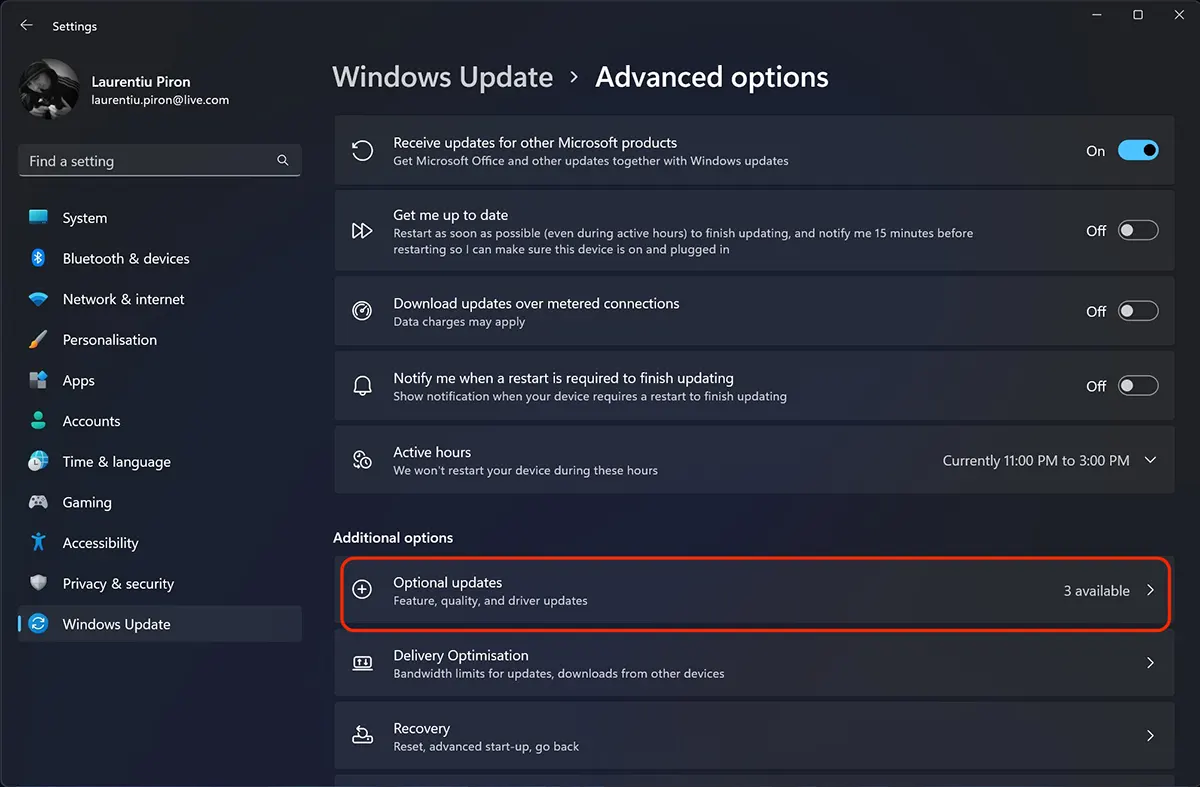
Dalam "Optional updatesSaya sering mendapatkan update driver yang tidak direkomendasikan Microsoft. Hanya untuk sistem yang berfungsi dalam parameter normal dengan driver yang sudah diinstal, beberapa pembaruan driver terdaftar sebagai opsional.
Jika Anda masih mengalami masalah dengan beberapa komponen, Anda dapat melakukannya update kepada pengemudi di Windows 11 melalui "Optional Updates".
Pilih driver untuk komponen yang Anda minati dari daftar pembaruan opsional, lalu "Donwload & Install".
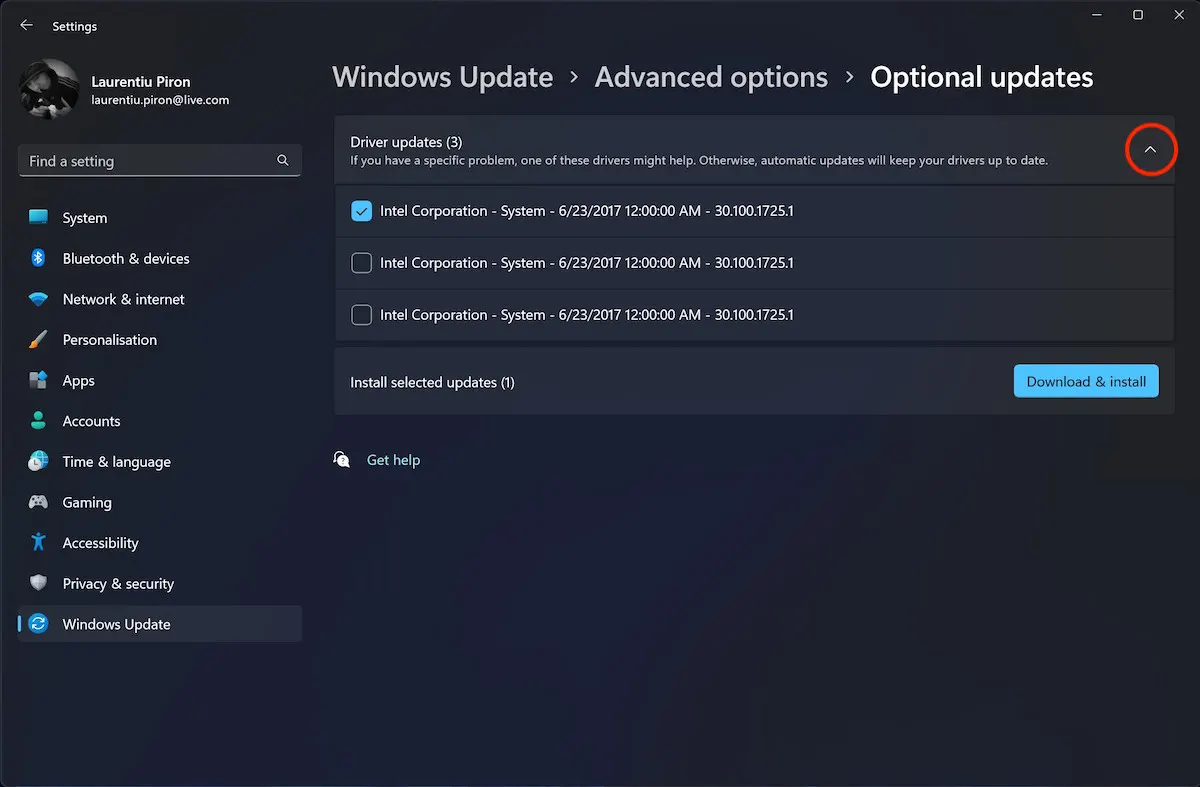
Setelah menginstal driver baru, Anda berharap semuanya akan berfungsi normal. Jika tidak, disarankan untuk kembali ke versi driver lama.
Update pengemudi langsung Device Manager
Metode lain di mana kami dapat memperbarui driver dari beberapa komponen PC atau laptop di Windows 11, sudah melalui Computer Management > Device Manager.
"Start"di Windows 11, Tipe "device manager"dan buka"Device Manager".
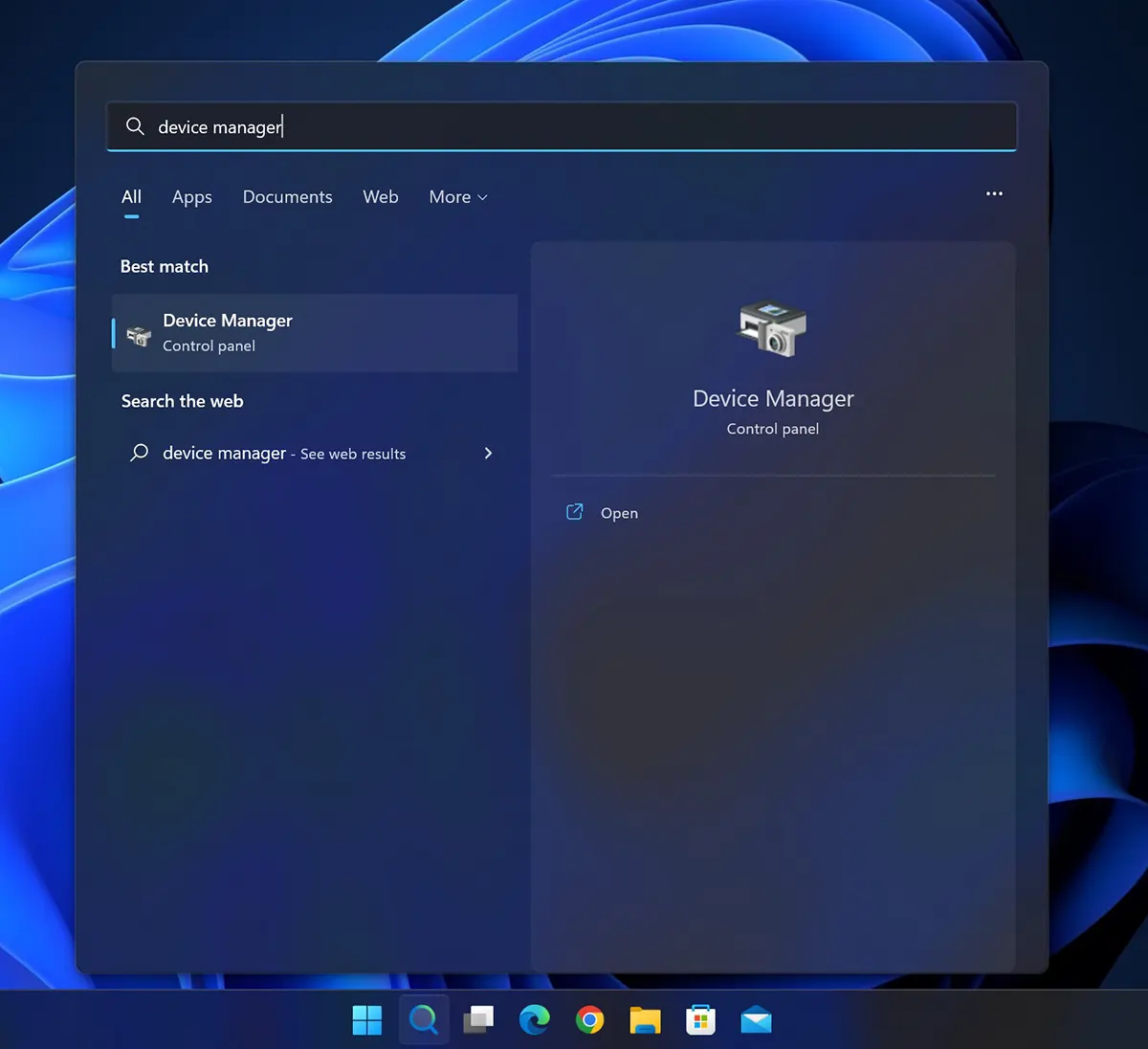
Di sini kami memiliki daftar semua komponen perangkat keras PC atau laptop atau periferal yang membutuhkan driver. Klik pada komponen perangkat keras yang ingin Anda perbarui drivernya, lalu klik kanan dan "Update driver".
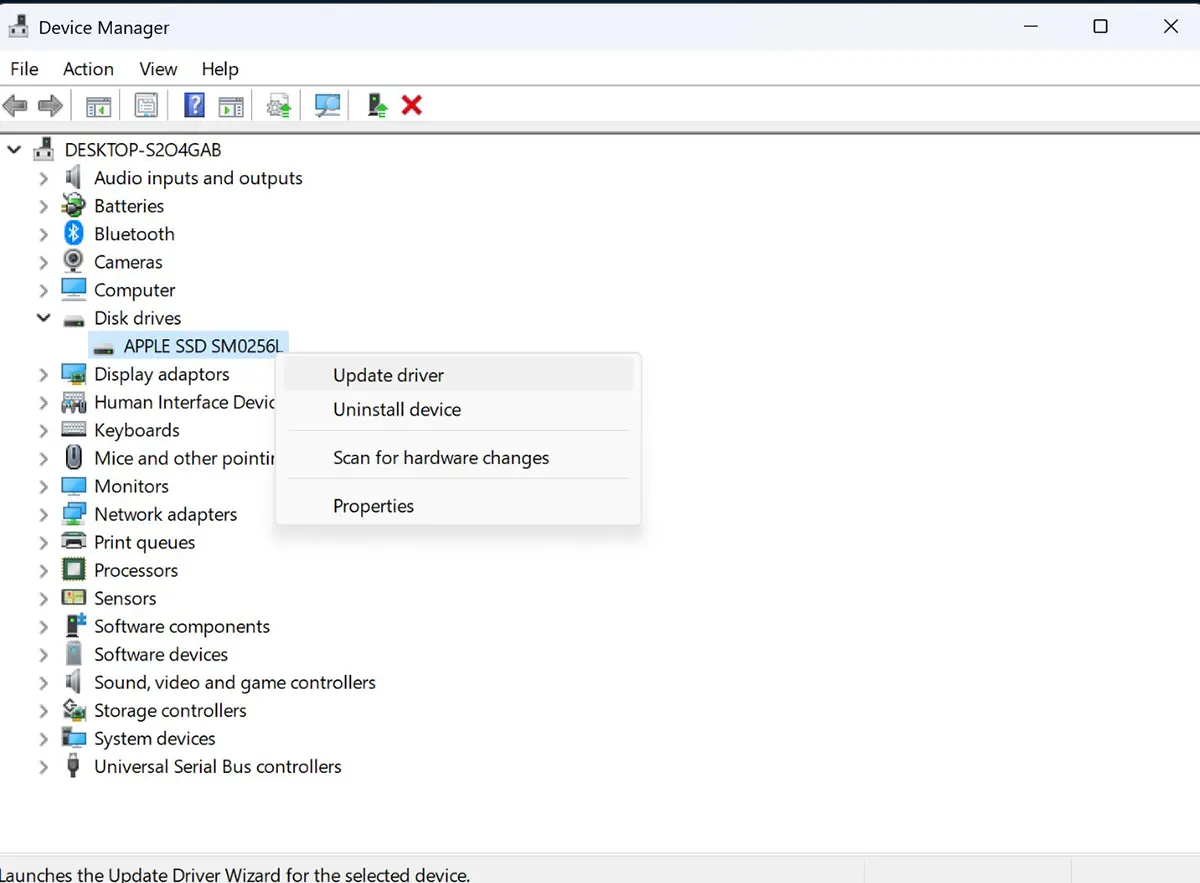
Dalam tutorial saya, saya mengambil pembaruan driver untuk “Disk drivers"→"APPLE SSD".
Di panel Update Driver yang terbuka memiliki dua metode pembaruan. Pencarian pengemudi otomatis dan menginstal versi terbaik (Search automatically for drives) atau pencarian manual, ketika Anda harus menunjukkan tempat yang tepat di mana pengemudi berada (Browse my computer for drives).
Opsi pertama selalu lebih disukai.
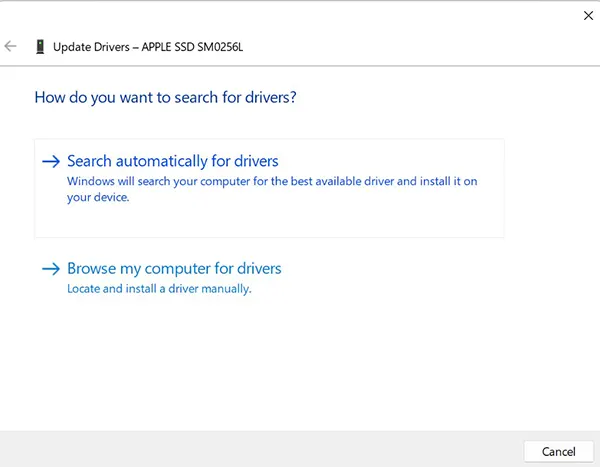
Tunggu hingga sistem pembaruan mencari versi driver terbaik yang tersedia untuk komponen yang Anda pilih.
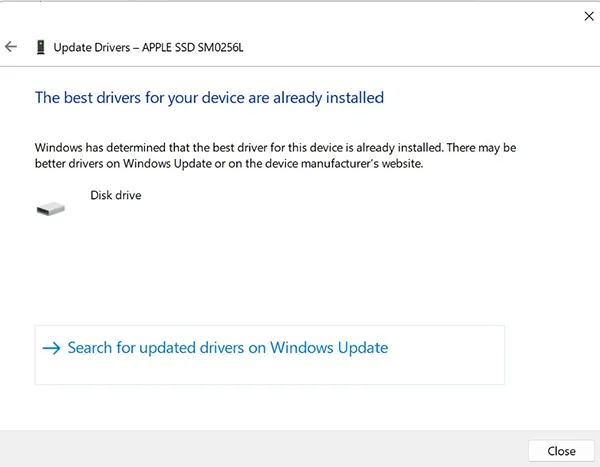
Dalam contoh saya dari tutorial ini, tidak perlu menginstal versi driver lain untuk komponen yang saya pilih. Driver terbaik sudah diinstal. “The best drivers for your device are already installed”.
Kesimpulan tutorial
Dengan mengikuti tutorial ini mungkin anda bersifat teknis, tetapi anda pasti akan dapat mengatasi masalah yang berkaitan dengan driver komponen hardware PC atau laptop anda. tidak tampil dalam parameter normal.
es una gran diferencia dan perbandingan con Windows 7 dan perbedaan besar dalam perbandingan Windows XP. Sangat berguna untuk memperbarui driver.
itu benar-benar perbedaan besar. Saya berharap Microsoft menemukan solusi dengan pembaruan keamanan paket kedua dengan cara yang jauh lebih tenang.