Seperti yang Anda ketahui, dalam banyak kasus, proses pembaruan Windows (Windows Update) memerlukan restart untuk menginstal fitur baru atau perubahan pada sistem operasi. Dalam tutorial ini Anda akan belajar langkah demi langkah bagaimana memprogram restart Windows untuk menyelesaikan pembaruan.
Menginstal pembaruan bisa memakan waktu lama dan memerlukan restart komputer, yang bisa merepotkan selama aktivitas sehari-hari. Apalagi jika Anda menggunakan komputer di tempat kerja, untuk produktivitas atau untuk sekolah.
Solusi terbaik adalah menjadwalkan tanggal dan waktu yang nyaman, di mana sistem operasi Windows untuk dapat me-restart untuk menyelesaikan instalasi pembaruan.
Cuprin
Bagaimana menjadwalkan reboot Windows untuk menyelesaikan pembaruan (Windows 11 Update)
Untuk menjadwalkan restart Windows 11 untuk menyelesaikan penginstalan pembaruan, Anda memiliki dua metode yang sangat sederhana yang dapat Anda gunakan.
Metode pertama, berasal dari notifikasi yang diterima dari sistem Windows Update segera setelah mengunduh pembaruan.
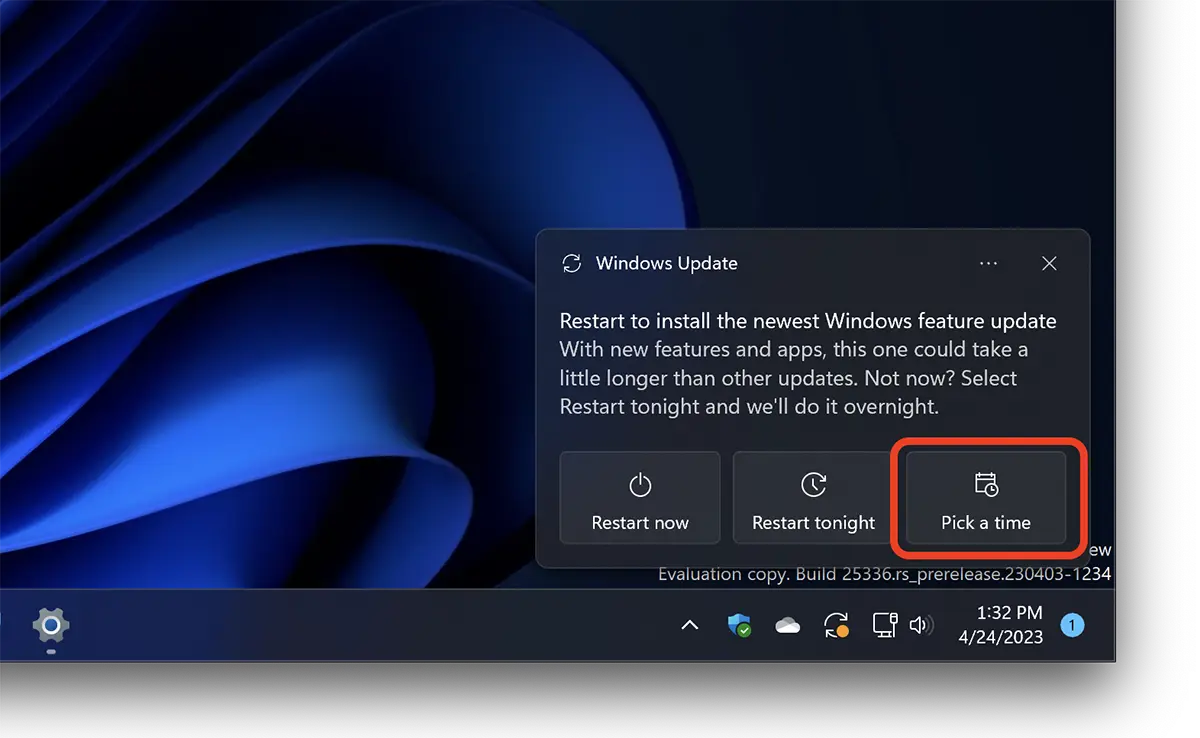
Klik "Pick a time", lalu dari kotak setelan yang terbuka, pilih hari dan waktunya Schedule restart.
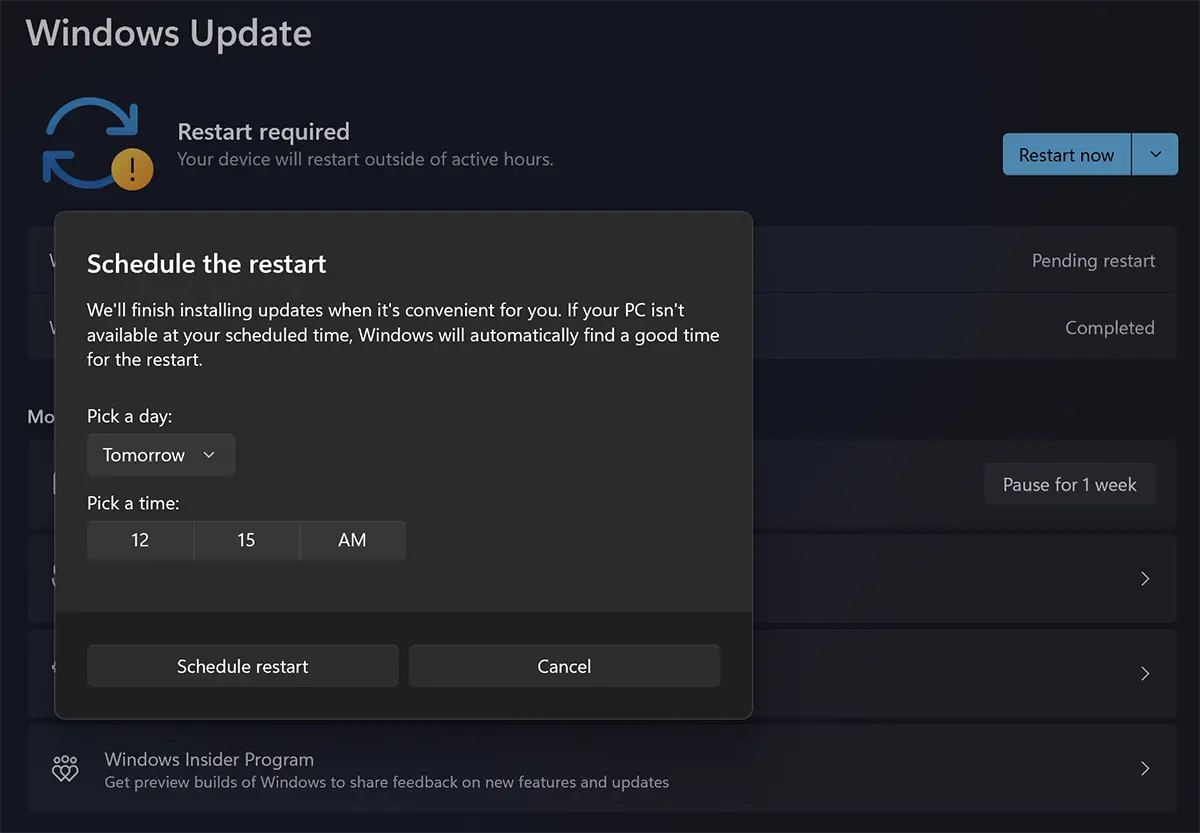
Metode kedua di mana Anda dapat memprogram kapan harus me-restart komputer untuk menyelesaikan penginstalan pembaruan, langsung dari Windows Update.
Setelah pembaruan diunduh, klik panah bawah pada tombol biru (oleh default) "Restart now” dan pilih “Schedule restart".
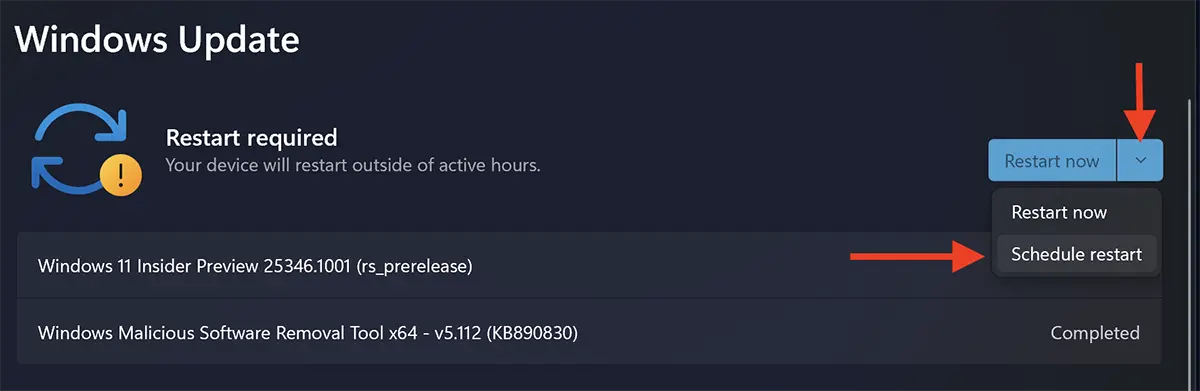
Selanjutnya, seperti pada metode pertama, pilih tanggal dan waktu di mana restart dapat dilakukan Windows untuk menyelesaikan pembaruan.
Active Hours in Windows Update
Jika Anda memiliki laptop atau komputer yang sering Anda gunakan dalam interval waktu tertentu, di Windows 11 Anda dapat mengatur interval waktu (Active Hours) di mana Windows tidak memulai ulang untuk menyelesaikan penginstalan pembaruan.
Bagaimana Anda mengatur interval waktu di mana Windows 11 jangan reboot untuk pembaruan
Untuk mengatur Active Hours in Windows 11, Anda buka Settings, lalu buka bilah di sebelah kiri, ke Windows Updates. Di sini klik "Advanced Options".
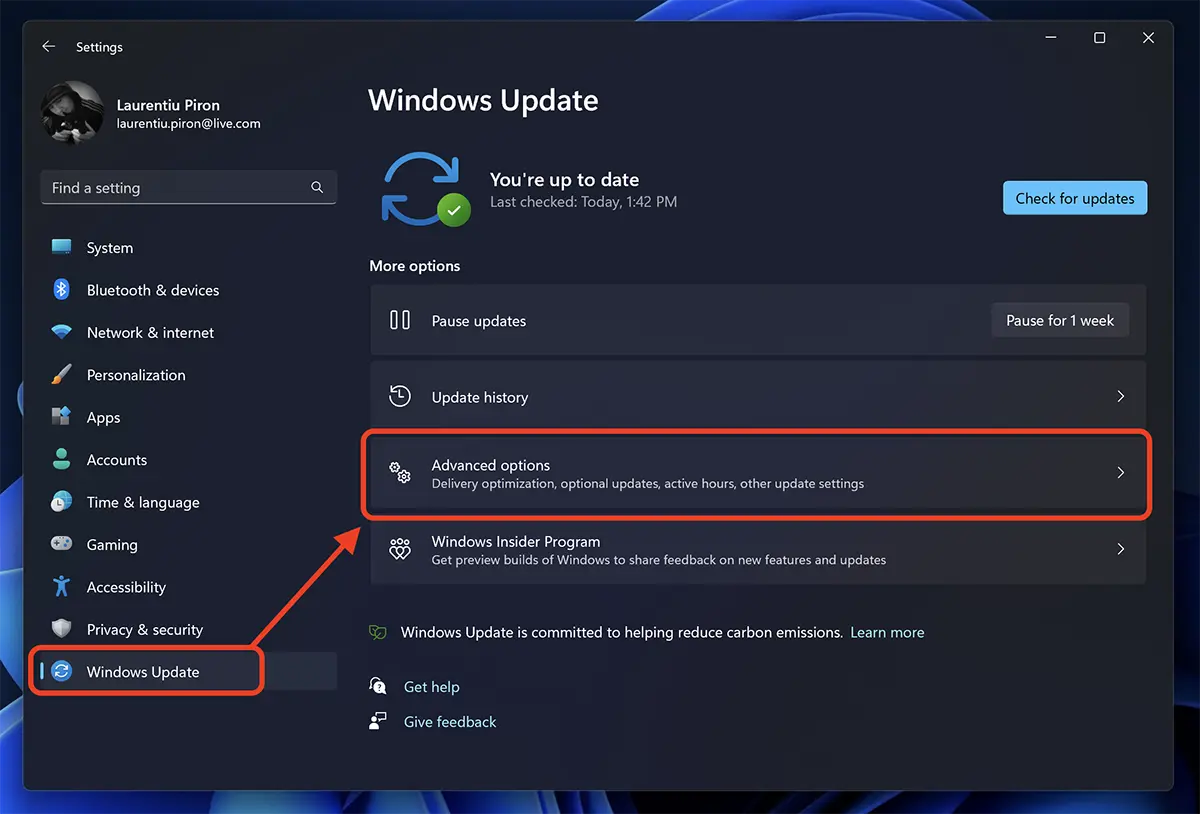
Dalam "Advanced Options", pergi ke "Active hours” dan atur interval waktu di mana Windows 11 tidak memulai ulang untuk menginstal pembaruan.
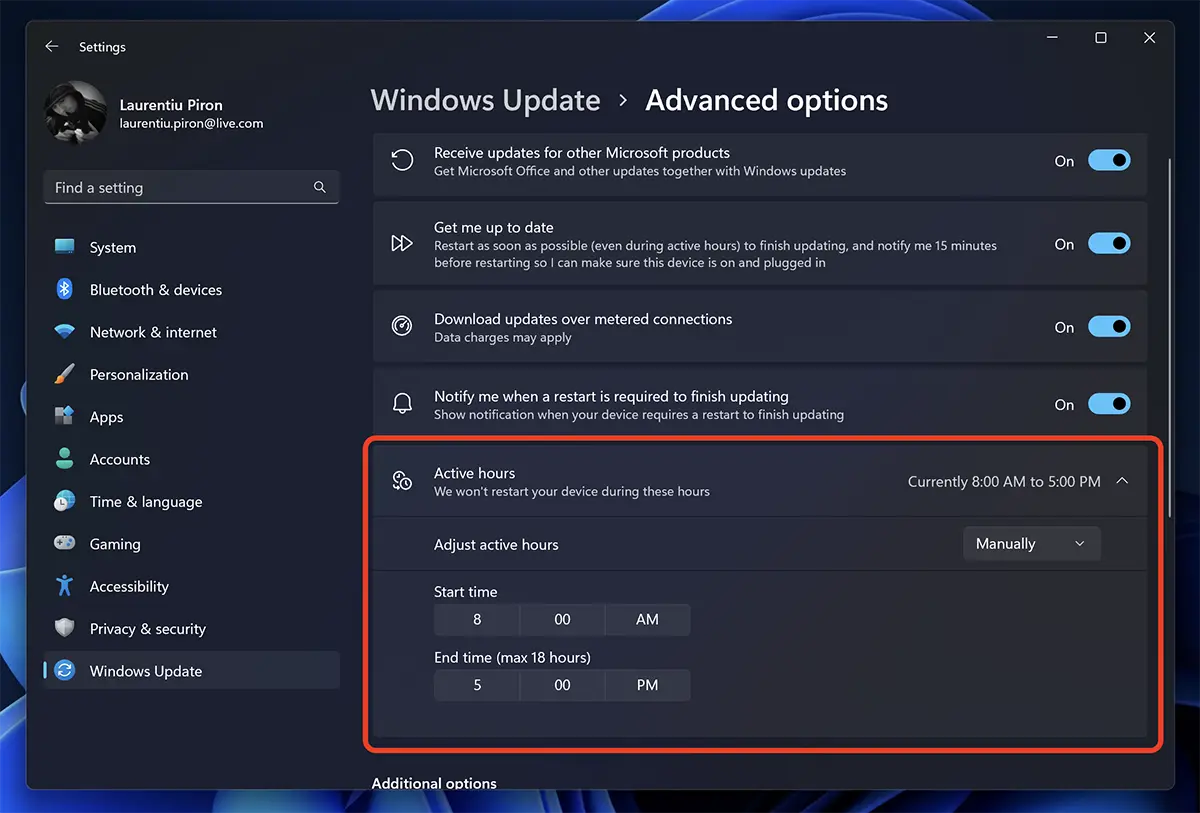
Tidak disarankan untuk menunda dalam waktu lama untuk sepenuhnya mencegah pembaruan sistem operasi. Pembaruan sistem operasi Windows sangat penting untuk berfungsinya komputer Anda. Pembaruan mungkin berisi kumpulan file dan program yang meningkatkan kinerja dan fungsionalitas sistem operasi, serta memperbaiki masalah keamanan atau kesalahan dan bug lainnya.
Pembaruan juga menambahkan fungsi dan fitur baru untuk meningkatkan pengalaman pengguna. Selain itu, tanpa pembaruan, sistem operasi mungkin rentan serangan siber dan malware, karena pembaruan ini biasanya menyertakan dan patch keamanan untuk masalah yang teridentifikasi.
Penting untuk menginstal pembaruan sistem operasi secara teratur untuk menjaga keamanan komputer Anda dan untuk mendapatkan keuntungan dari kinerja optimal serta fitur dan fungsi terbaru yang tersedia.