Ketika kamu Anda membeli laptop baru (atau PC) tanpa sistem operasi, sangat mungkin hard diskitu tidak akan diformat. Selama proses instalasi Windows 11 Anda harus membuat setidaknya partisi tempat sistem operasi akan diinstal. Setelah menyelesaikan penginstalan, banyak pengguna menghadapi masalah. Beberapa partisi dari hard disk tidak muncul di This PC dan tidak tersedia. Hard Disk partition not showing in Windows 11.
Kami mengambil skenario di mana Anda memiliki laptop hard disk (SSD) sebesar 512 GB. Selama instalasi Windows 11 Anda telah mengalokasikan 195 – 200 GB untuk partisi sistem (Windows), dan dengan sisa ruang yang tersedia aktif hard disk Anda juga telah membuat partisi sekitar 280 GB. Masalahnya adalah partisi data khusus ini tidak muncul setelah penginstalan selesai Windows 11. di This PC hanya partisi dengan sistem operasi yang muncul.
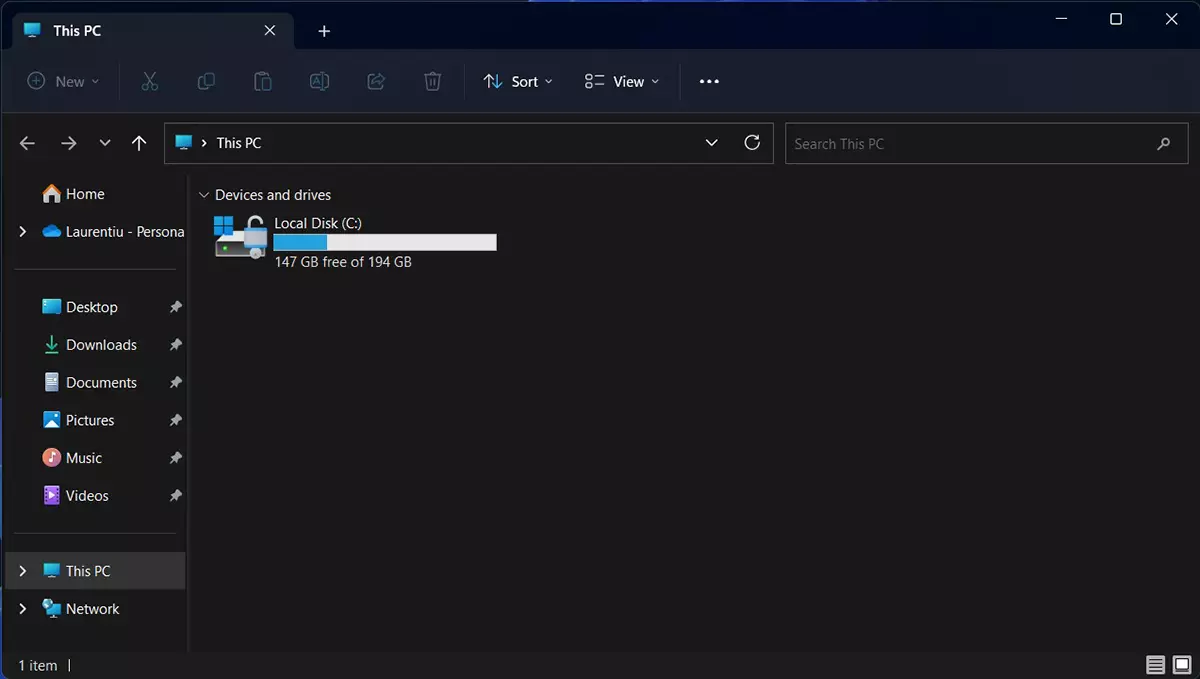
Memperbaiki Hard Disk partisi tidak muncul Windows 11 This PC Volume
Microsoft memperkenalkan di Windows 11 sistem yang sangat baik untuk manajemen hard diskvolume dan partisi. Sebuah nyata Partition Manager yang tidak kami miliki di versi lama Windows.
Langkah 1.
Masuk Windows 11 itu: Settings → System → Disks & volumes.
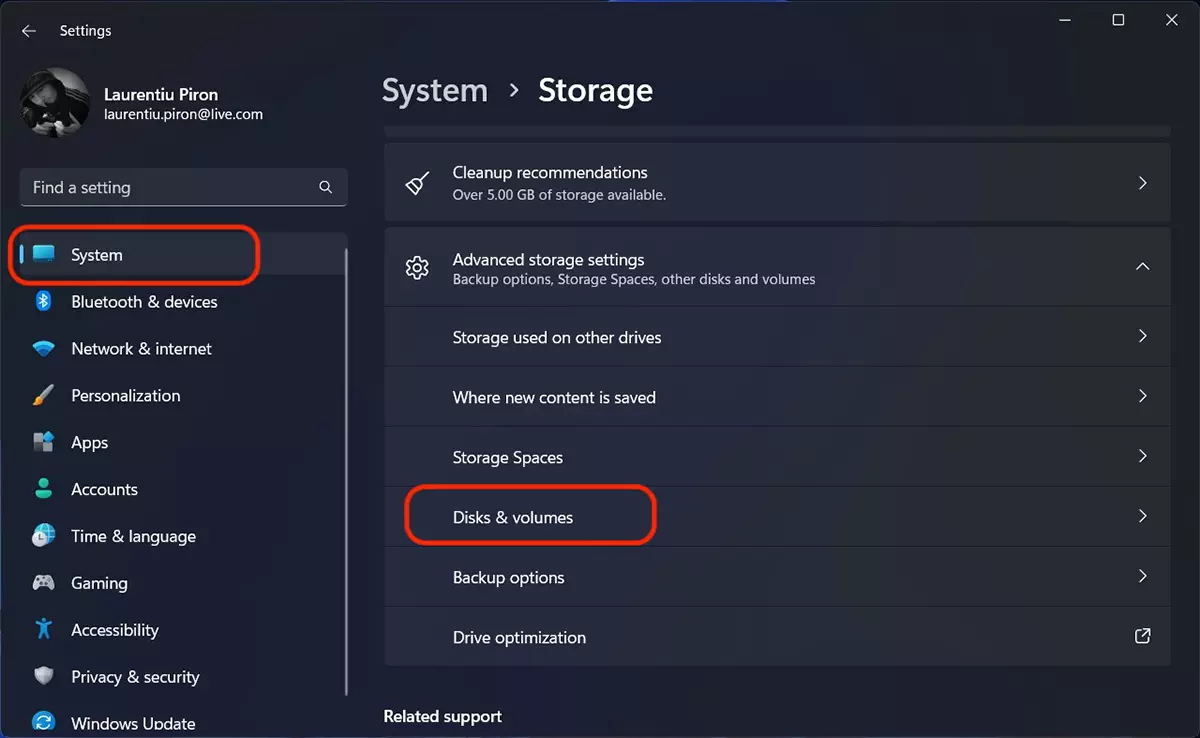
Dalam "Disks & volumes” adalah sistem manajemen untuk hard disk (atau hard disk-s) dan volume (atau partisi). Mereka muncul di bagian atas hard disk-s diinstal, mengikuti partisi di bagian bawah.
PCIe-4 SSD 512 GB - hard diskBPK diinstal pada sistem Anda.
System volume – dicadangkan oleh sistem operasi untuk partisi EFI (Extensible Firmware Interface)
Boot volume – partisi C: tempat sistem operasi diinstal Windows 11 dan yang dibuat selama proses instalasi. Boot volume / Healthy.
Microsoft recovery partition – partisi dibuat secara otomatis selama instalasi Windows 11 dan dicadangkan untuk resusitasi sistem operasi.
RAW - itu bukan partisi dan tidak ada hard disk bahwa Anda tidak tahu tentang. Ini adalah ruang mentah dari partisi yang hilang dan tidak kita lihat This PC. Hard Disk partisi tidak muncul Windows 11. Data Volume.
Langkah 2.
Klik "Properties"Pada RAW, lalu klik "Change drive letter". Di kotak dialog yang terbuka, tetapkan huruf ke volume RAW. Dalam contoh saya, saya memilih D: yang "Change Drive Letter".
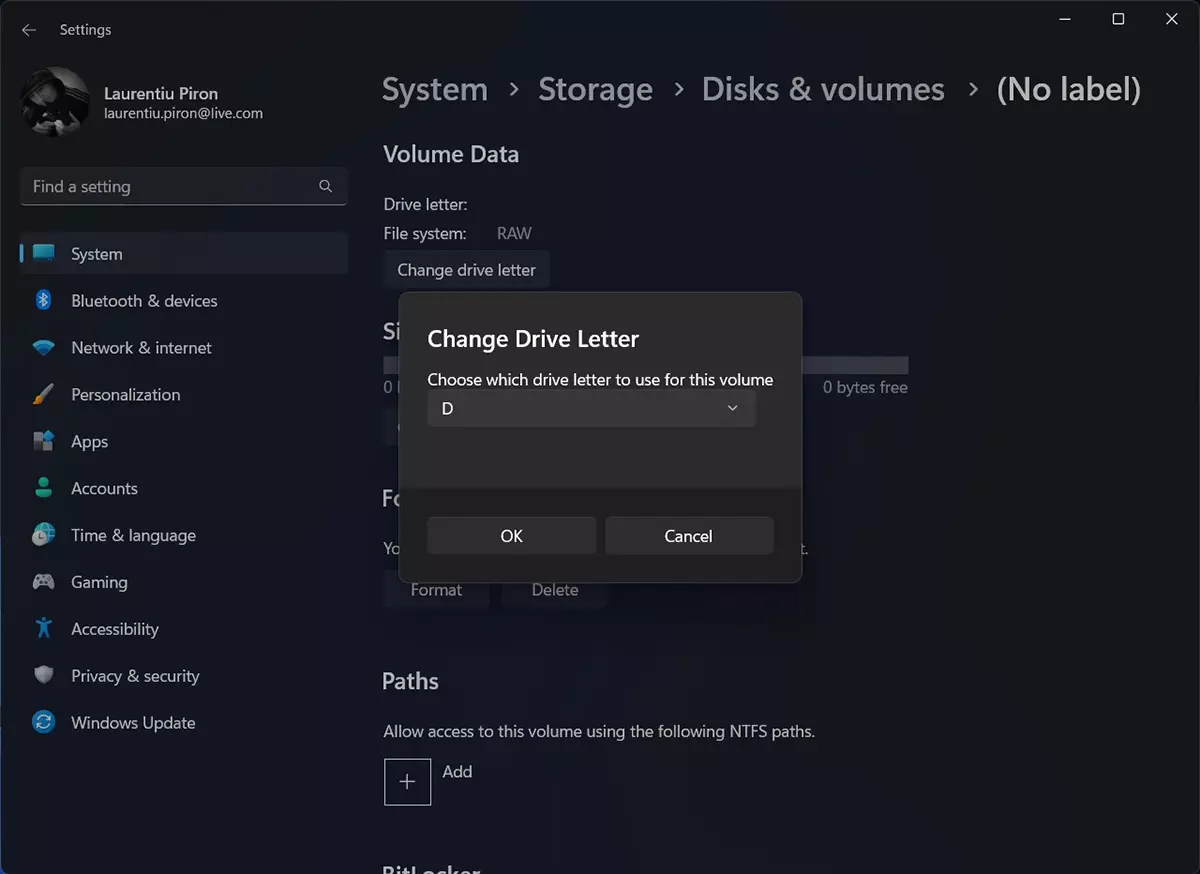
Langkah 3.
Klik "Format".
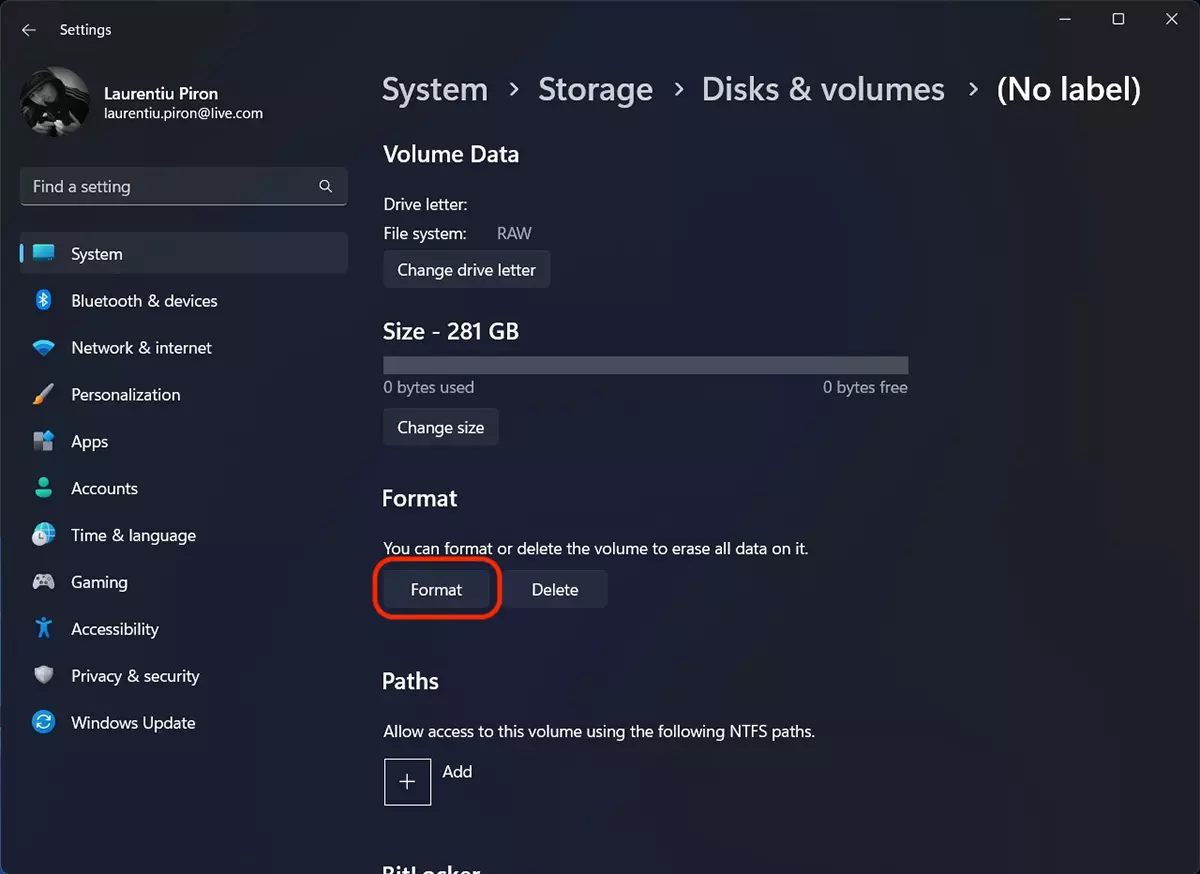
Di akhir proses pemformatan (yang seharusnya tidak memakan waktu lama), partisi baru akan muncul This PC dan Anda dapat menggunakan ruang yang tersedia.
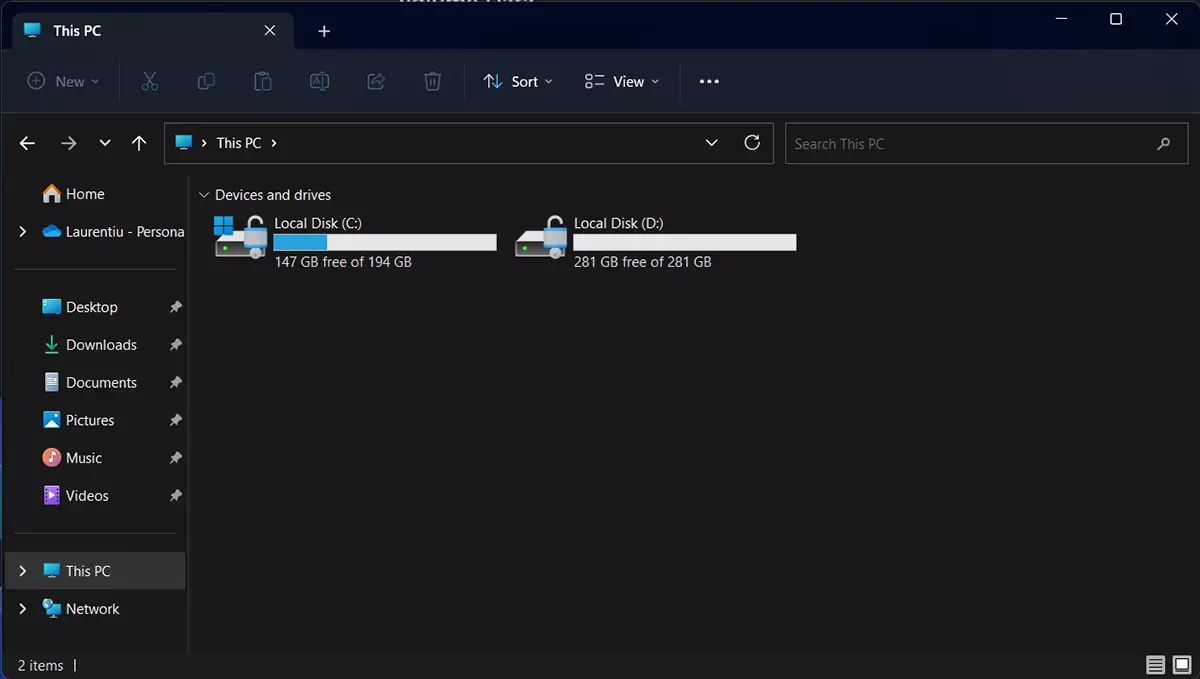
Dengan cara ini Anda dapat membuat semua partisi muncul hard disk in This PC. Jika Anda tidak mengelola, tinggalkan komentar.
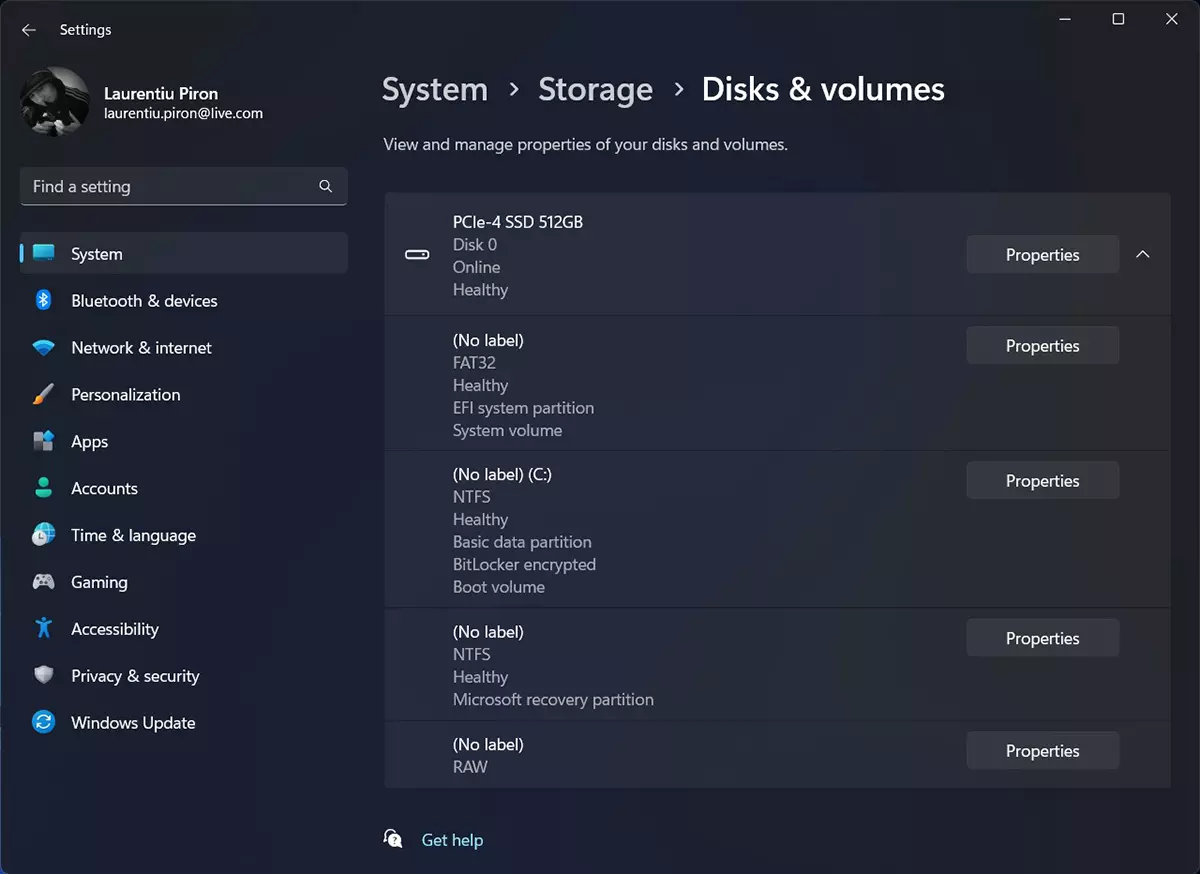
halo,
saya punya masalah dengan Windows 11 manusia. Saya mencoba partisi tetapi saya tidak diizinkan.
Dia memberi tahu saya:
Ukuran ruang susut yang tersedia 0
Enter jumlah ruang menyusut 0
Ukuran total setelah menyusut 0
Saya mencoba opsi yang ditunjukkan oleh Anda, tetapi saya tidak memilikinya RAW
terima kasih