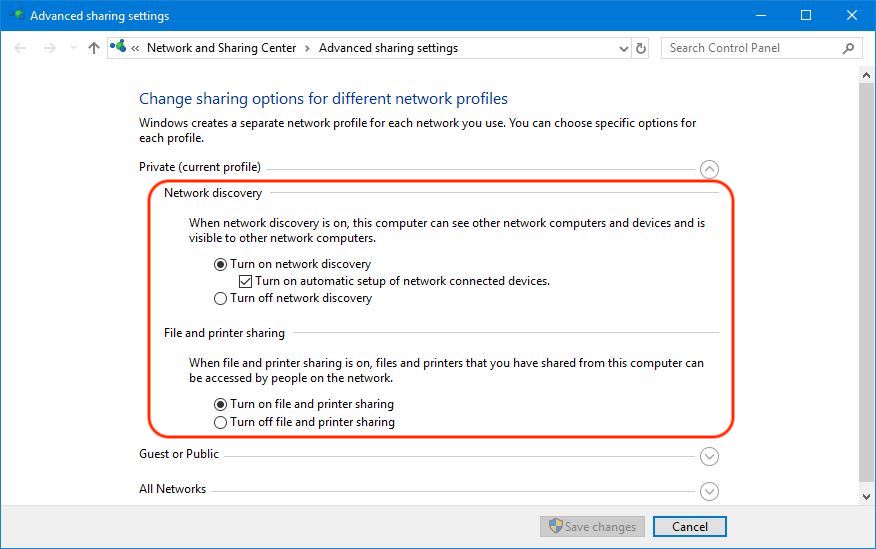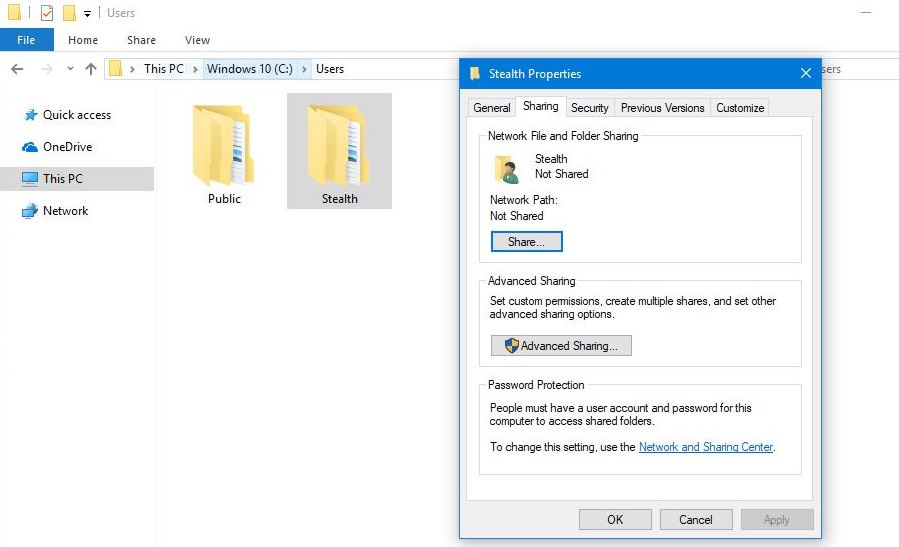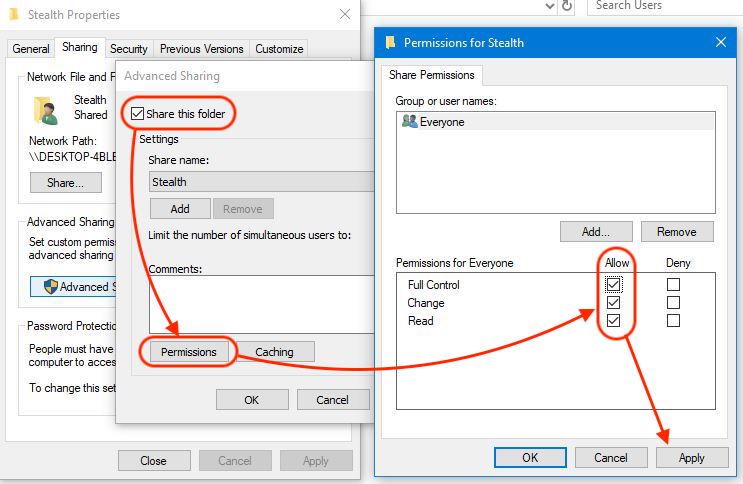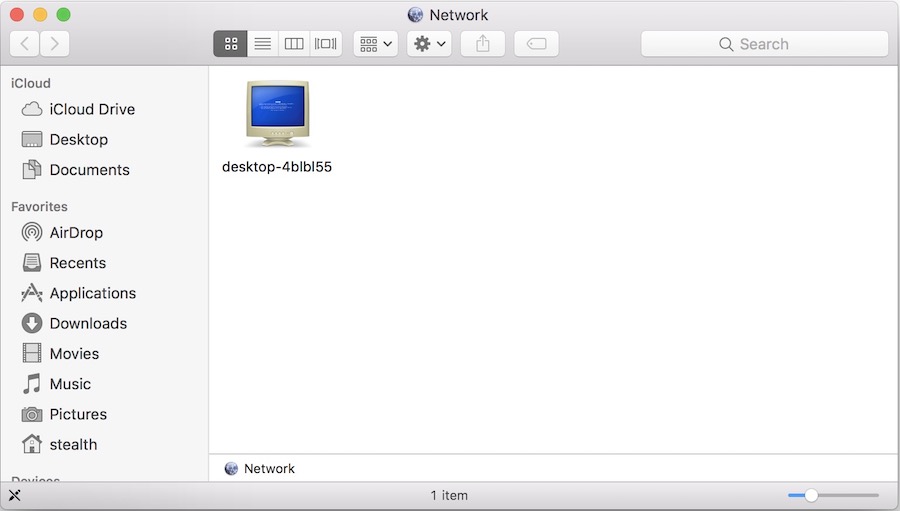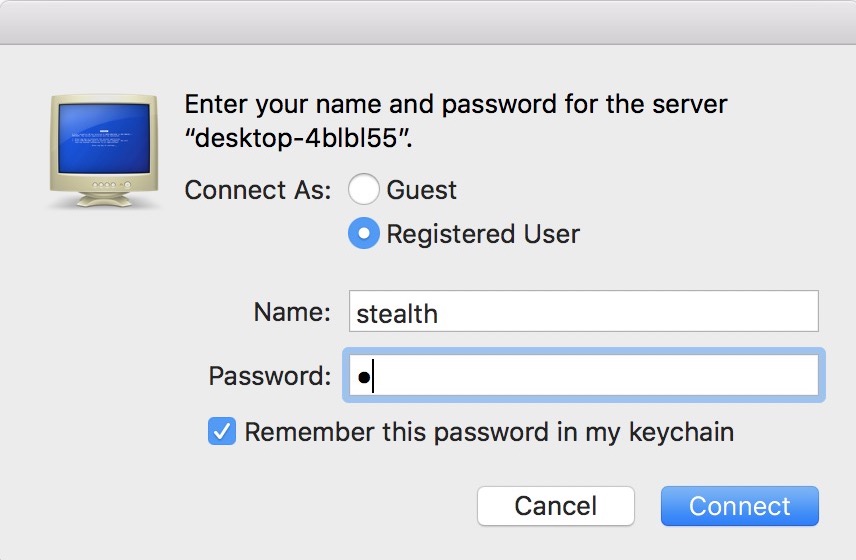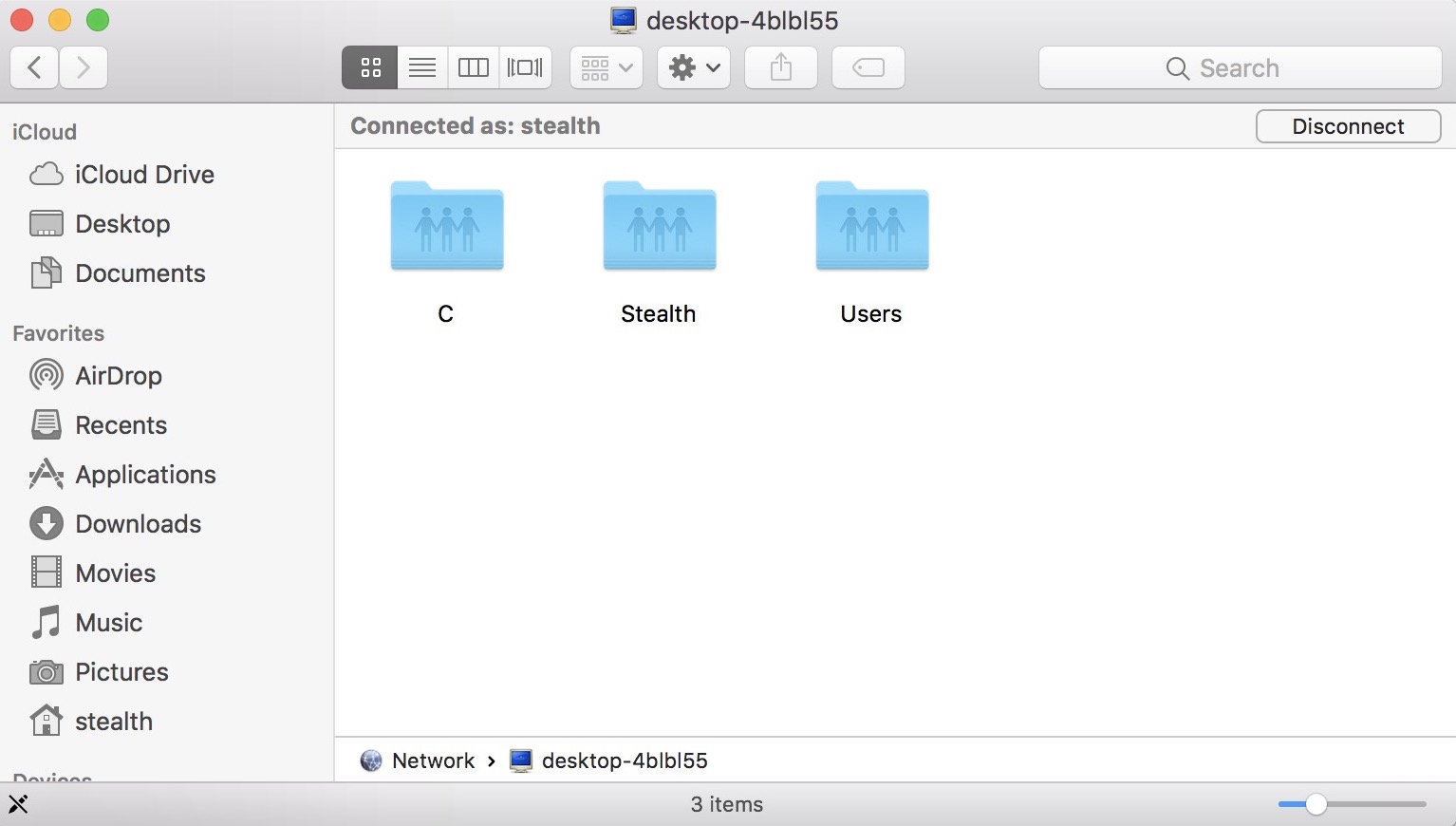macOS si Windows ada dua sistem operasi yang sangat berbeda. Baik dari sudut pandang banyak fitur dan operasional, kedua sistem operasi dikembangkan oleh Apple dan Microsoft masing-masing menggunakan arsitektur yang berbeda. Terlepas dari perbedaannya, mereka dapat diakses satu demi satu di jaringan area lokal (LAN). Jika kita bekerja Mac tetapi kita perlu mengakses file yang disimpan dalam direktori di file Windows PC, ini dapat diakses melalui jaringan lokal. Syaratnya adalah itu Windows PC mengizinkan akses ke file-nya di jaringan lokal. Untuk dibagikan. Share.
Bagaimana kita bisa mengakses dari Mac folder bersama dari a Windows PC dari LAN
Langkah pertama adalah Kami memungkinkan berbagi printer dan file di jaringan lokal pe Windows 10 si untuk membagikannya.
Cara membagikan folder / direktori pada Windows 10 agar terlihat di jaringan area lokal (LAN)
Pe Windows kami memiliki kemungkinan untuk berbagi satu atau lebih folder, satu atau lebih partisi, partisi dari hard diskeksternal terpasang, Pencetak, scanner atau partisi yang dibuat dengan menghubungkan Kamera. Sebelum Anda dapat berbagi direktori atau perangkat, Anda harus melakukan Windows PC terlihat di jaringan lokal. Kita pergi ke "Settings"→"Jaringan dan Berbagi Center"→"Berbagi Lanjutan settings"→ aktifkan"Penemuan jaringan"Dan"Berbagi File dan Printer".
Setelah menyimpan pengaturan ini, yang harus kita lakukan adalah pergi ke folder atau partisi yang ingin kita bagikan, kita lakukan -Klik kanan di atasnya, klik "Properties", Klik pada tab"berbagi".
Selanjutnya, di kotak yang terbuka kita klik "Berbagi Lanjutan", Lalu kita ikuti langkah-langkah pada gambar berikut:
Dalam skenario kami, kami membagikan folder "Stealth". Kami telah menyetel akses ke "izin" untuk siapa pun di jaringan lokal. Di sini Anda dapat memilih dari kotak dialog terakhir pengguna tertentu dari jaringan lokal, yang dapat Anda atur mengontrol file di folder bersama. Anda dapat memilih memberi hak untuk membaca, mengubah atau akses penuh. Klik "Apply"Dan" OK "untuk menyimpan perubahan. Pada titik ini, folder tersebut dibagikan dan terlihat di LAN.
Langkah selanjutnya adalah mengakses dari Mac folder dan printer yang dibagikan di jaringan lokal oleh a Windows PC.
1. Akses direktori tempat kita melihat jaringan lokal. "Jaringan". Buka "Menu Bar" → "Go" → "Network" atau tekanShift + Command + K ”untuk mengakses.
Di sini kita akan melihat nama komputer dengan Windows PC.
Klik di atasnya, dan kotak dialog yang terbuka, masukkan pengguna Windows dan kata sandi yang terkait. jika Windows 10 memiliki pengguna dengan kata sandi. Anda juga dapat memilih koneksi sebagai "Tamu".
Klik "Hubungkan". Pada titik ini Anda akan melihat di Finder folder / direktori bersama Windows 10. Tergantung pada izin yang diatur untuk Windows 10 Anda akan memiliki akses untuk mengubah, menghapus, atau membuat yang baru.
Dalam tutorial masa depan saya akan menunjukkan kepada Anda cara berbagi folder dan direktori macOS dan bagaimana Anda dapat mengaksesnya dari Windows PC. Karena pembatasan keamanan yang diberlakukan oleh Apple, ini sedikit lebih rumit dari pada Windows.