Fitur pertama yang menonjol di Windows 11 Baru GUI. Tombol "Mulai" diposisikan di tengah bilah tugas (TaskBar) dan bidang baru untuk widget di mana tampaknya Microsoft ingin mempromosikan aliran berita dan berita dari MSN. Saya belum menemukan cara menghapus umpan berita dari Windows 11 widget.
Jika Windows 11 Widget belum terlalu berhasil dan sejujurnya saya melihatnya agak tidak berguna di versi saat ini, dalam hal menu "Start"Microsoft menaruh beberapa pilihan kustomisasi menarik yang banyak membantu pengguna. Misalnya, di menu "Start" kita dapat menambahkan pintasan ke folder seperti: Download, Film, bioskop, Documents, jaringan (LAN), kita dapat menghapus dari "Mulai" daftar dengan aplikasi terinstal terbaru si file yang terakhir diakses accessed. Opsi terakhir sangat berguna jika beberapa orang memiliki akses ke komputer yang sama, dan yang terakhir adalah bahwa orang yang mengaksesnya tidak ingin orang lain melihat apa yang mereka lihat melalui komputer. Saya tahu orang-orang yang bertanya kepada saya cara menghapus riwayat file yang diakses di PC atau bagaimana saya dapat menonaktifkannya secara permanen opsi untuk menyimpan file yang diakses secara historis. File "Direkomendasikan" di Windows 11 Start Menu.
Cuprin
Cara menyesuaikan menu "Mulai" di Windows 11
By default, menu Mulai dari Windows 11 itu terdiri dari empat bidang. Bilah pencarian (Cari) di bagian atas, area untuk aplikasi, untuk satu file yang terakhir diakses accessed dan area lain di bagian bawah yang kami temukan pengguna dan tombol sistem Shut Down.
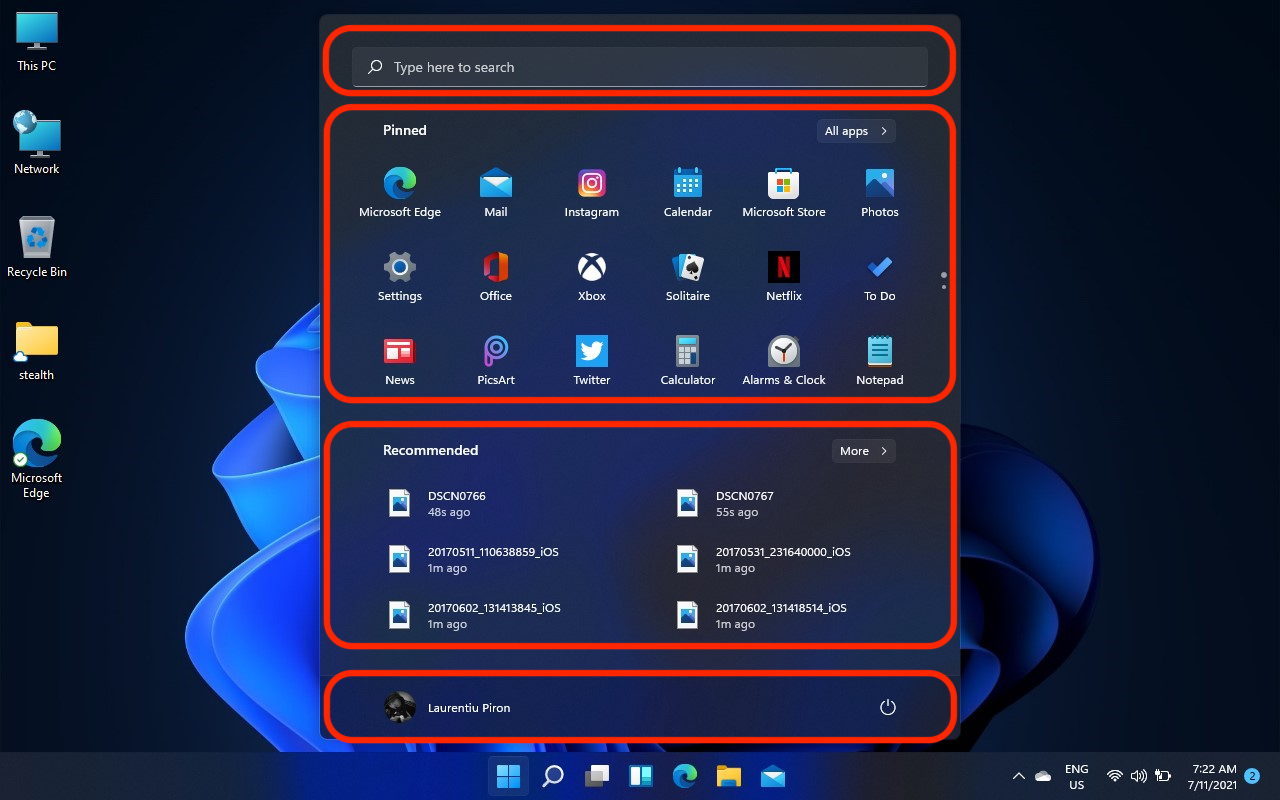
Dalam upaya untuk membuat perubahan terlihat mungkin, Microsoft telah menghilangkannya Windows 11 akses cepat melalui pintasan ke folder pengguna. Unduhan, Video, Foto, Dokumen, Musik. Jika kita kembali ke masa lalu, Windows XP memiliki folder ini dengan default in Start Menu.
Untungnya, menu Mulai dari Windows 11 dapat sepenuhnya disesuaikan. Kita dapat memilih aplikasi mana yang akan muncul di menu, dengan "Pin" sederhana, untuk menghilangkan daftar file yang terakhir diakses dan membawa ke bilah bawah Mulai akses cepat ke folder pengguna.
Bagaimana cara menambahkan folder pengguna di menu Mulai Windows 11
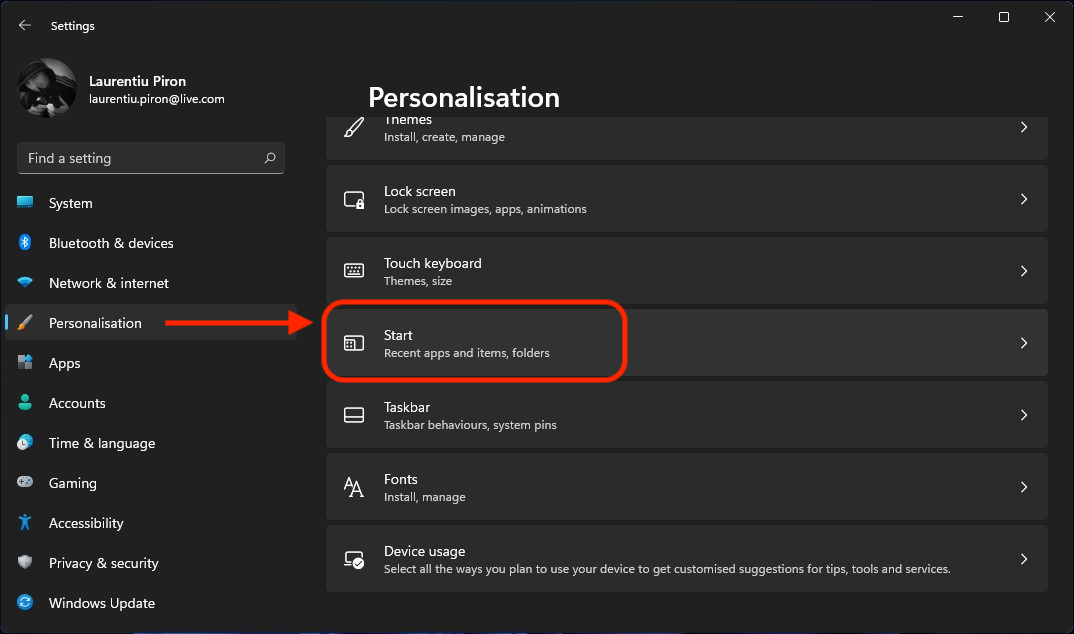
Start Menu Personalisasi Settings in Windows 11.
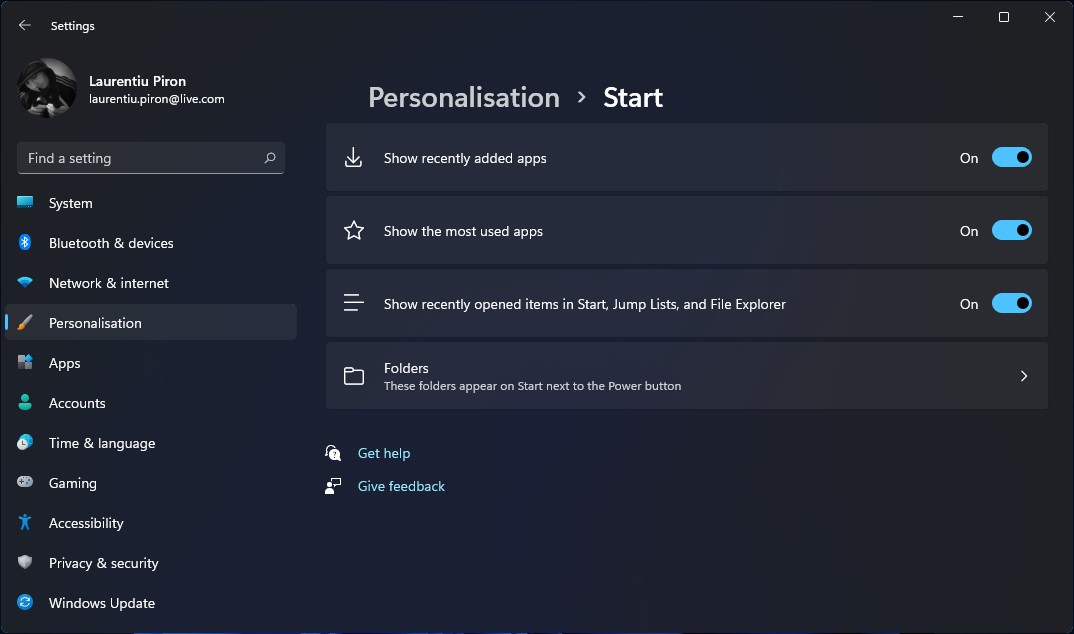
Tambahkan pintasan pengguna ke folder Windows 11 Start Menu
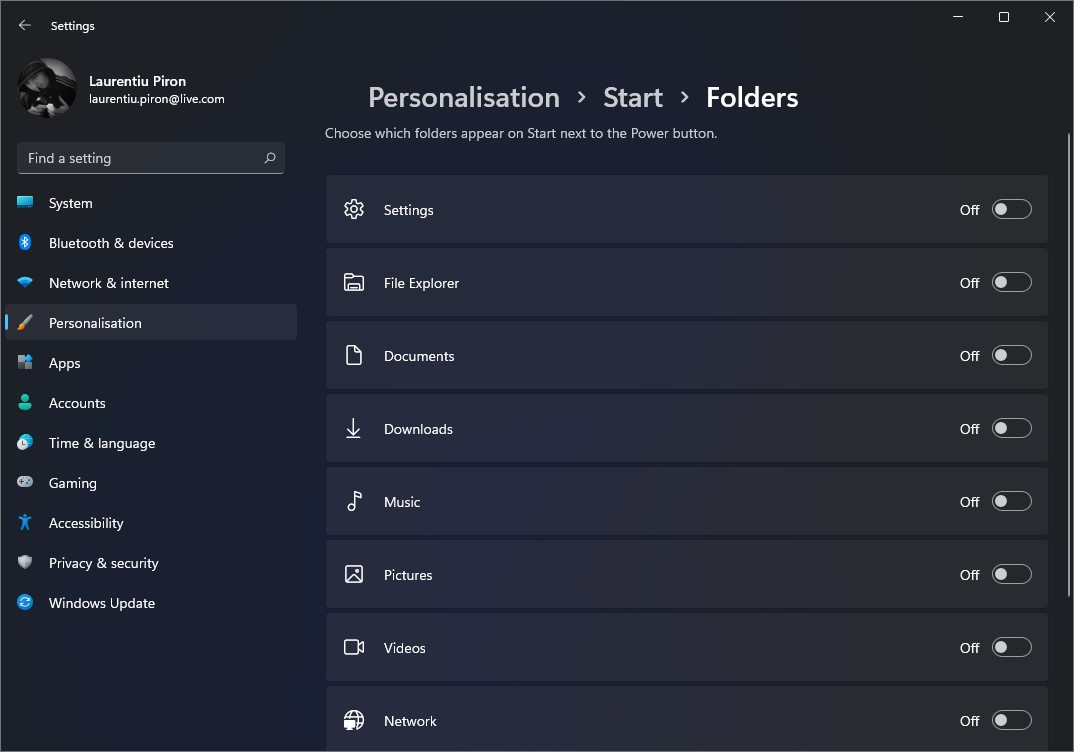
Hasilnya adalah akses langsung cepat dari Mulai ke folder yang kita minati. Selain itu, seperti yang dapat dilihat pada gambar di atas, kita dapat menambahkan pintasan ke "Settings".
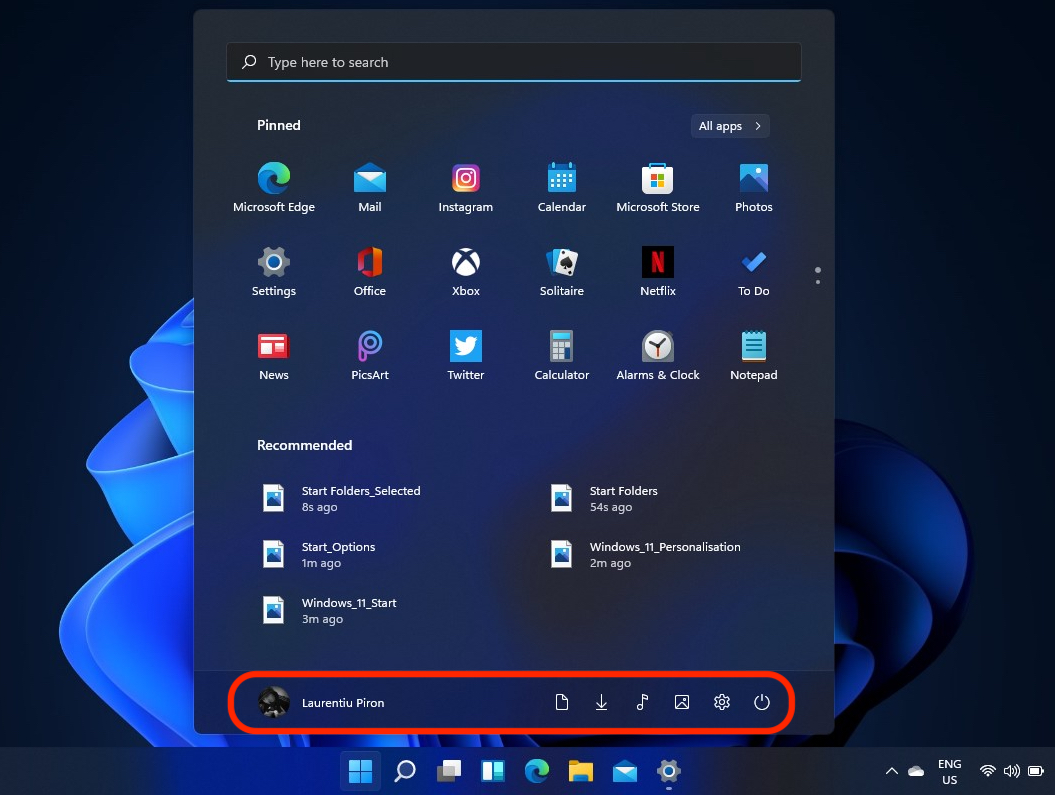
Saya pikir akan lebih baik jika ruang ditempati oleh "Direkomendasikan”Pengguna bisa memilih satu, maksimal dua widget yang diminati. Mungkin sesuatu akan berubah hingga versi final final Windows 11.
ак егда аких атьях а ах английский ((Ну о у ас е англоговорящие, адла а.