Munculnya informasi dalam sel-sel spreadsheet dapat diubah dengan baik menggunakan Format Cells. Ketika meluncurkan kotak dialog ini muncul perintah Format Cells
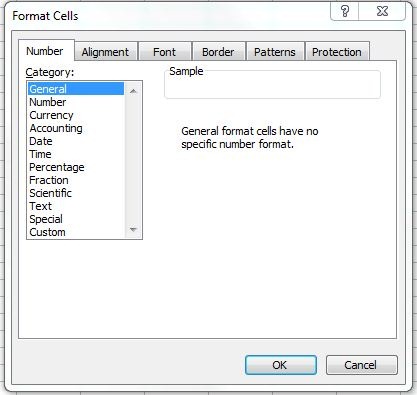
Isi kemasan bervariasi tergantung pada tombol yang dipilih di jendela atas. Pilihannya adalah:
• Jumlah - untuk mengubah format angka
• Strategi - untuk mengubah jenis perataan dalam sel
• Font - untuk mengubah font
• Borders - untuk menambahkan batas di sekitar sel
• Pola - untuk mengatur warna latar belakang dalam sel
• Proteksi - untuk melindungi informasi di dalam sel
Mengubah nomor
Excel menawarkan berbagai format digital, yang tercantum di bawah ini:
| Format numerik | Exemple | Deskripsi |
| Umum | 10.7 (-10.7) | Excel menampilkan nilai seperti yang dimasukkan. |
| Jumlah | 3400.50 (-120.39) | Format standar Jumlah memiliki dua tempat desimal. Angka negatif muncul dalam warna merah dan kurung, diawali dengan tanda minus. |
| Currency(Mata Uang) | $ 3,400.50 ($ 3,400.50) | Format standar Currency memiliki dua desimal dan tanda dolar. Angka negatif muncul dalam warna merah dan tanda kurung. |
| akuntansi(Akuntansi) | $ $ 3,400.00 978.21 | Format ini digunakan untuk menyelaraskan tanda dolar dan kolom desimal. Format akuntansi standar mengandung dua desimal dan simbol dolar. |
| Tanggal(Data) | 11/7 | Format Tanggal waktu tertentu dan hari termasuk terpisah oleh tanda garis miring (/), tetapi juga dapat memilih ukuran lain dari yang tersedia. |
| Waktu (Time) | 10:00 | Format Waktu standar berisi dua jam dan menit poin terpisah, tetapi Anda dapat memilih untuk menampilkan detik, atau AM dan PM indikator. |
| Persentase(Persen) | 99.50% | Format Persentase default mencakup dua desimal. Excel mengalikan nilai dalam sel dengan 100 menampilkan hasil disertai dengan simbol persentase |
| Pecahan(Fraksi) | ⅛ | Format Pecahan memungkinkan menampilkan angka sebagai pecahan. |
| Ilmiah(Ilmiah) | 3.40E + 03 | Format Ilmiah default mencakup dua desimal. Gunakan format ini untuk menampilkan nomor dalam format ilmiah. |
| Teks | 135RV90 | Gunakan format Teks untuk menampilkan teks dan angka dalam sel yang sama. Excel akan menampilkan persis apa yang Anda masukkan. |
| Khusus | 02110 | Format ini dirancang untuk menampilkan kode pos, nomor telepon dan kode pribadi, sehingga Anda tidak perlu menggunakan karakter khusus seperti indentasi |
| Kustom (Custom) | 00.0% | Format Kustom digunakan untuk membuat format digital Anda sendiri. Anda dapat menggunakan format daftar kode Tipe, Yang dapat dimodifikasi. The # adalah pemesanan untuk tanda total adalah 0 pemesanan tanda untuk nol? untuk menambahkan spasi |
Setelah menetapkan format numerik langkah selanjutnya yang tepat dilakukan:
1. Pilih sel atau sel rentang yang berisi nilai-nilai yang akan diformat.
2. Terapkan perintah Format Cells. Layar akan menampilkan kotak dialog Format Cells.
3. Mengklik tombol Apply Nomor.
4. Dari daftar Kategori, pilih format angka yang akan digunakan.
5. Di sisi kanan kotak format perubahan yang diinginkan dipilih. Misalnya Anda dapat mengatur jumlah angka desimal yang akan ditampilkan (dalam daftar Tempat desimal) atau bagaimana negatif angka ditampilkan (dalam daftar Angka negatif).
6. Oleskan klik tombol OK atau tekan tombol Enter. Excel akan memformat sel dipilih sesuai pilihan.
Jika Anda memasukkan tanggal dalam sel diformat dengan format Nomor, Tanggal akan muncul sebagai nomor (nomor urut tanggal). Untuk mengatasi masalah tersebut, mengubah format sel Jumlah in Data.
Menghilangkan Format numerik dari sel atau range sel dicapai dengan menerapkan format Umum.
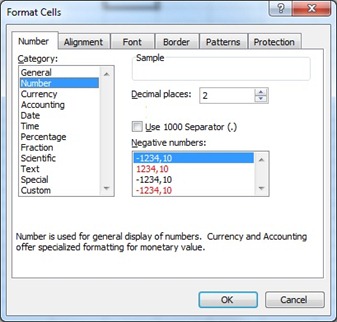
Toolbar Formatting berisi beberapa tombol untuk pengaturan format numerik. Untuk menggunakan salah satu tombol ini, pilih sel atau kolom yang akan diformat, kemudian menerapkan klik tombol yang diinginkan.
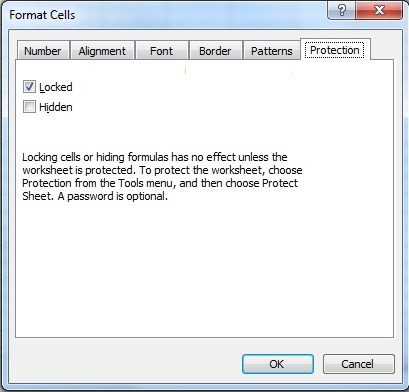
Dari pilihan Proteksi jendela Format Cells mengunci sel yang dipilih, hal ini dapat berlaku hanya jika aman dan spreadsheet dilindungi sel. Hal ini dilakukan dengan mengakses bagian Proteksi dari Alat.
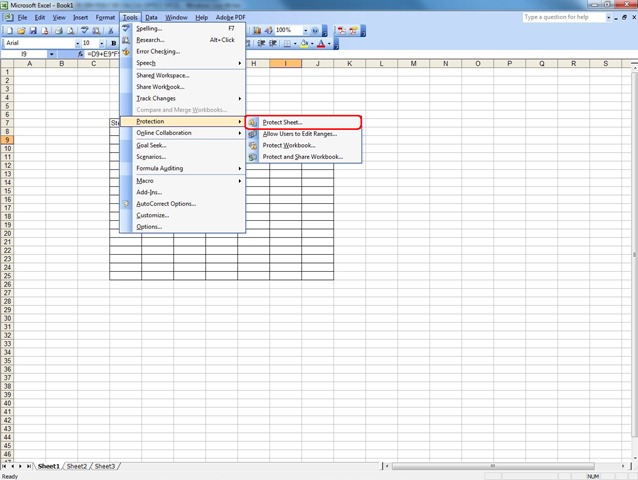
Pilihan perlindungan banyak: dapat melindungi lembar perhitungan saat ini (lembar), The seluruh file Excel (Buku catatan) Atau hak individu untuk pengguna tertentu untuk perlindungan selektif.