TeamViewer jelas merupakan pelanggan paling terkenal dari "terpencil”Jarak jauh antara dua PC dan selama beberapa bulan, bahkan di antara keduanya ponsel.
Pilihan interaksi melalui TeamViewer antara dua PC banyak, tapi untuk koneksi internet lemah, sering terjadi gangguan fungsi. Koneksi antara dua PC melalui TeamViewer dibuat secara eksklusif melalui server perusahaan yang memiliki aplikasi, dan untuk manajemen jarak jauh antara dua komputer dari jaringan lokal (LAN) yang sama, TeamViewer memiliki alternatif yang lebih baik.
Dalam skenario kami, kami menggunakan aplikasi Microsoft Jarak Jauh Desktop untuk MacOSBagi kami menghubungkan remote pada MacBook Pro sebuah laptop lenovo sistem operasi Windows 10. Komputer di jaringan lokal yang sama. Jaringan Area Lokal.
Langkah pertama adalah untuk Setup Windows 10 untuk koneksi jarak jauh Desktop. Oleh default, untuk alasan keamanan, opsi ini dinonaktifkan Windows 10.
Cara mengaktifkan opsi "Remode Desktop Sambungan "pe Windows 10
1. Buka Panel Kontrol aktif Windows 10, dan kotak pencarian (kanan atas), ketik "remote".
2. Dalam daftar opsi yang ditampilkan, klik "Memungkinkan akses remote ke komputer Anda".
3. Di bawah bidang "terpencil Desktop"Dari kotak opsi, centang:"Mengizinkan koneksi remote ke komputer ini", Lalu centang opsi yang disarankan di bawahnya.
Setelah membuat pengaturan ini, klik "Apply"Dan"Ok“Untuk menyimpan perubahan. Koneksi jarak jauh sekarang didukung DesktopDi PC dengan Windows 10.
Unduh, Instal dan Konfigurasi Microsoft Remote Desktop pe macOS Gergaji
Kita perlu menginstal Microsoft Jarak Jauh Desktop untuk terhubung Windows PC dari LAN.
pergi ke App Store dan kami sedang mencari aplikasi "Microsoft Jarak Jauh Desktop". O mendownload dan menginstal seperti aplikasi lainnya dari App Store.
Setelah terinstal, kami membuka aplikasi "Microsoft Jarak Jauh Desktop"di Launchpad, lalu konfigurasikan koneksi untuk laptop dengan Windows 10.
1. klik 'New“Untuk menambah koneksi baru
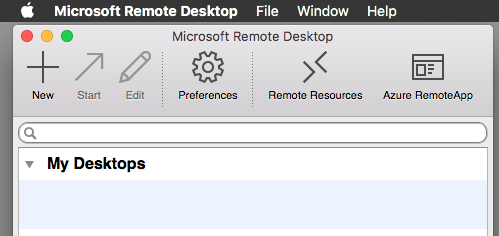
2. Ini akan menyelesaikan semua bidang dengan koneksi data:
nama komputer: Pindahkan komputer nama untuk set koneksi LAN. Nama ini dapat dipilih pada kesenangan Anda
nama PC: di sini Anda dapat memberikan nama persis LAN Windows PC, baik secara langsung melewati IP LAN.
Pintu gerbang: Tetap dikonfigurasi.
Credintials: lulus nama pengguna Windows 10 si kata sandi terkait pengguna yang membuat sambungan. Dalam kebanyakan kasus, ini adalah account dari Microsoft.
Pengaturan lain yang terkait dan resolusi layar. Anda dapat mengkonfigurasinya sesuai dengan sistem Anda dan bagaimana Anda ingin gambar jarak jauh ditampilkan Windows PC aktif macOS.
Setelah Anda menyelesaikan pengaturan ini, Anda siap untuk terhubung dalam kendali penuh jarak jauh ke Windows 10 PC aktif macOS.
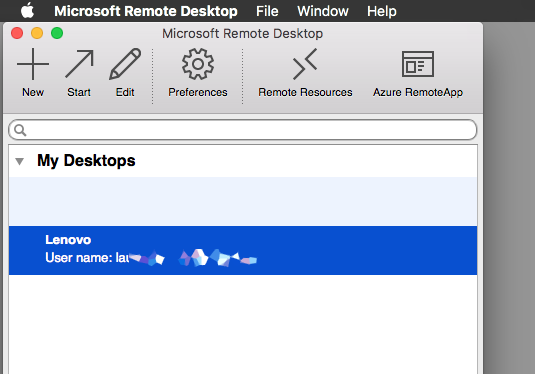
Klik dua kali koneksi yang disimpan dan tunggu otentikasi Windows.
Begini tampilannya pada tangkapan layar koneksi Windows 10, Dalam macOS Sierra:
Anda memiliki akses ke semua fungsi Windows, seolah-olah kamu punya Windows 10 diinstal pada MacBuku.
Jenis koneksi ini dapat berguna dalam banyak situasi. Apakah kita pengguna sehari penuh macOS, dan terkadang kita membutuhkan operasi tertentu pada Windows, atau kami memiliki laptop dengan Windows 10, Siapa display rusak dan tidak dapat digunakan (kasus kami). :-)
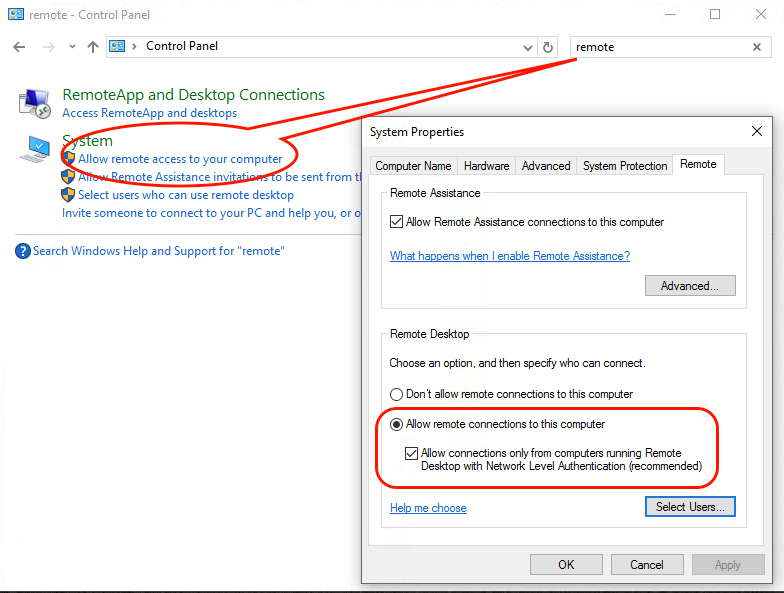
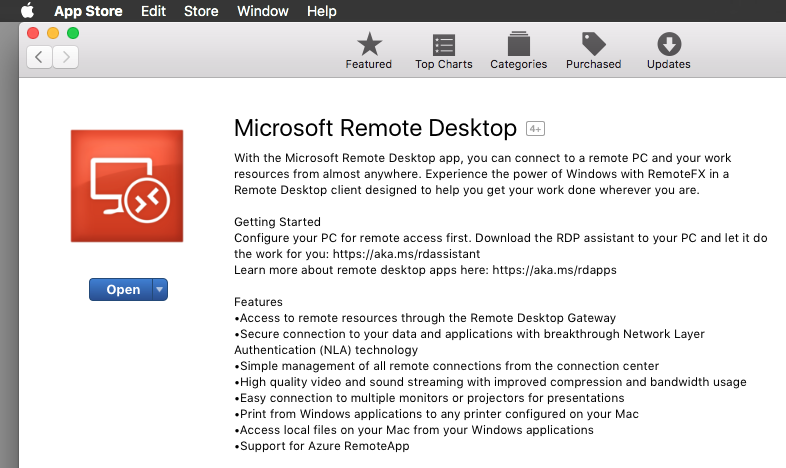
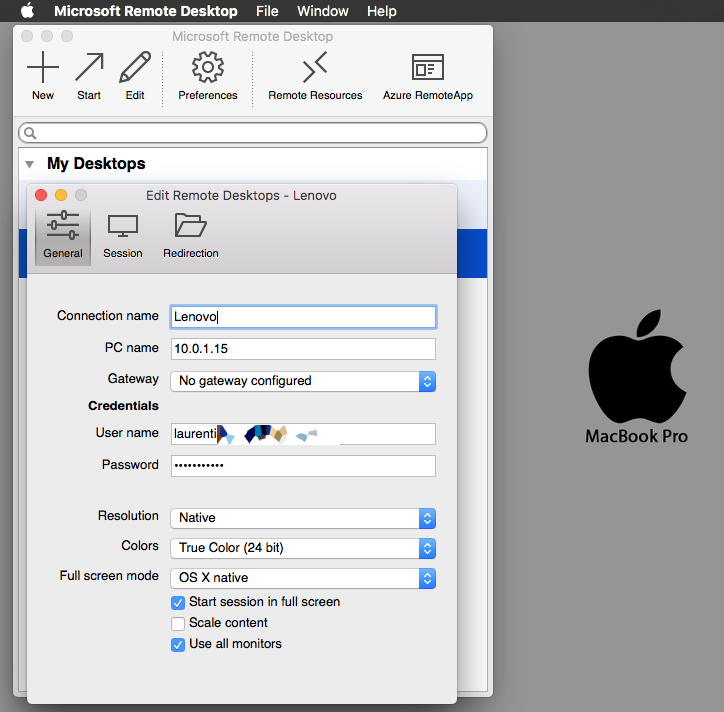
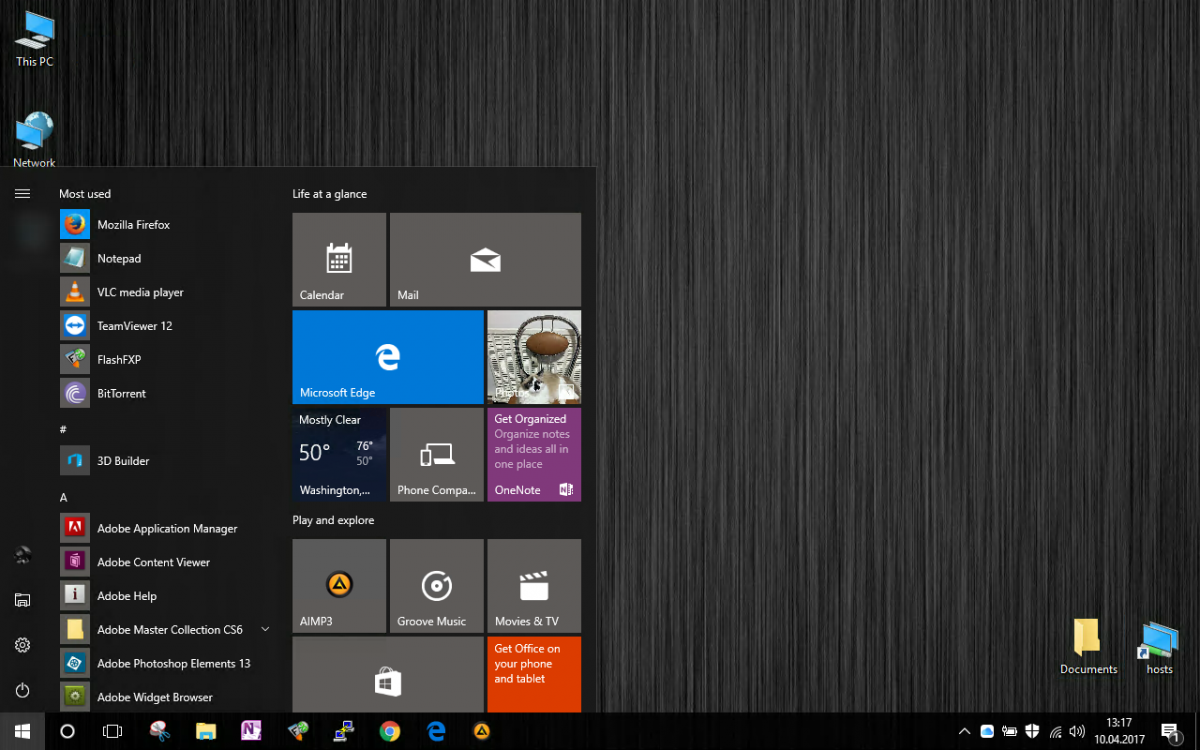
Jag anvnder den analoga LiteManager untuk att fjärrövervaka datorn på jobbet, untuk Priset på licensen rer mindre ,n Teamviewer, som jag använder hemma. Det r trots allt betalt untuk kommersiellt bruk och gratis hemma. Jag tror bertindak jag inte misstar mig.
Ja et r ett bra alternatif untuk TeamViewer. Du har rätt. Sledes arbetade jag med TeamViewer, jag använde den för att hantera flera deaer, och “misstänkt för kommersiell användning” visade mig. Memakukan!
(Terjemahan otomatis)